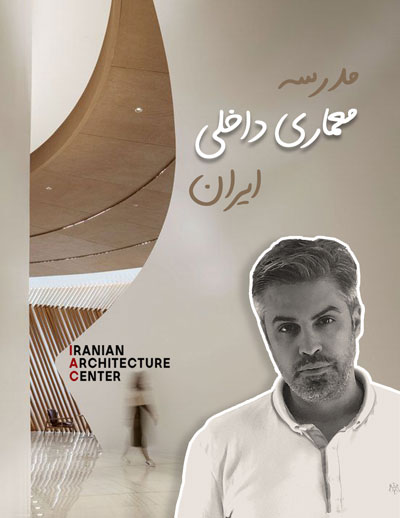Autodesk Revit ابزاری ضروری برای معماران، مهندسان، طراحان و پیمانکاران است. استفاده از آن به عنوان یک نرم افزار مدل سازی اطلاعات ساختمان (BIM) برای کسانی که درگیر در طراحی و ساخت مجازی (VDC) هستند حیاتی است. اما، یک ابزار فقط به اندازه کاربرش خوب است و قدرت کامل رویت تنها با درک بهتر عملکردهای مختلف آن آزاد می شود.
در اینجا چند نکته مهم و میانبر وجود دارد که به شما کمک می کند از رویت حداکثر استفاده را ببرید.
1. پین کردن
اگر به فایلهای dwg، rvt یا سایر انواع طراحیهای خارجی ارجاع میدهید، مطمئن شوید که آنها پین شدهاند تا اطمینان پیدا کنید که این فایلهای مرجع تغییر نمیکنند و باعث عدم دقت در مدلسازی میشوند. میتوانید با انتخاب نماد شی پین در زیر Modify Tab یا با تایپ PN در حالی که شی انتخاب شده است، اشیاء را پین کنید. اشیای پین شده را نیز می توان طوری تنظیم کرد که وقتی مکان نما روی شی پین شده برجسته می شود، انتخاب یا برجسته نشود. این زمانی مفید است که یک مدل خارجی رویت بسیار بزرگ به مدل رویت در حال کار مرتبط باشد. رویت سعی میکند هر عنصری را که مکاننما روی آن قرار میگیرد، بهصورت بصری برجسته کند، و ممکن است هنگام برجسته کردن یک عنصر بسیار دقیق، زمان پردازش را به خود اختصاص دهد. به سادگی دکمه “انتخاب عنصر پین شده” را در گوشه سمت راست پایین مدل رویت خود تغییر دهید تا عنصر پین شده دیگر قابل انتخاب نباشد. هنگامی که باید تنظیماتی را در عنصر پین شده انجام دهید، دوباره آن را روشن کنید.
اشیاء پین شده در صورت انتخاب یک بند انگشت نشان می دهند. با کلیک بر روی پونز، پین شی باز می شود.
2. از صفحه معرفی استفاده کنید
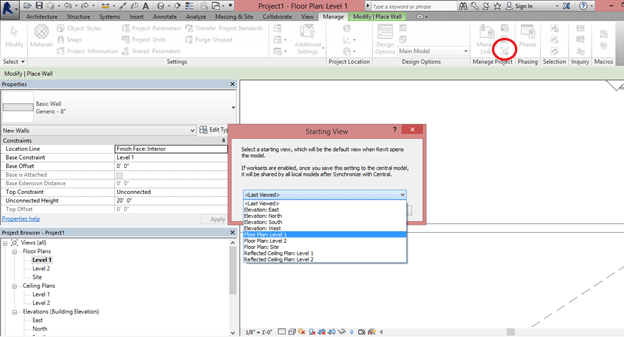
گاهی اوقات زمانی که باز کردن یک پروژه با مشکل مواجه میشوید، با استفاده از صفحه نمایش معرفی آن را آسانتر کنید. به برگه Manage >> Manage Project Panel >> Starting View Tool بروید. نمای پیش فرضی که باید باز شود آخرین مشاهده است. شما می توانید این را به یک نمای مجموعه تغییر دهید. برای بهبود راهاندازی رویت، یک نمای جدید ایجاد کنید یا یک نمای موجود را انتخاب کنید که جزئیات زیادی را نشان نمیدهد. این کار زمان پردازش فایل رویت را کاهش می دهد و به شما امکان می دهد کار روی پروژه را بسیار سریعتر شروع کنید.
3. استفاده از فیلترها برای یافتن اشیاء

اغلب اوقات، ممکن است لازم باشد یک شی خاص در مدل پیدا کنید، یا چند مورد از یک شی مشابه را در مدل انتخاب کنید. از عملکرد فیلتر به نفع خود استفاده کنید. با کشیدن منطقه ای را انتخاب کنید که تمام عناصری را که می خواهید انتخاب شود. روی دکمه Filter در زیر برگه Modify کلیک کنید و تیک همه اشیاء نامربوط را بردارید. روی OK کلیک کنید و اشیایی که علامت زده شده اند انتخاب می شوند.
این ترفند به ویژه در مکان یابی نقشه های CAD وارد شده که در مقیاس صحیح وارد نشده اند مفید است. به سادگی ZE را تایپ کنید تا همه اشیاء را در فضای مدل در پنجره قاب کنید و همه اشیاء را در نما انتخاب کنید. فیلتر کنید و فقط کادر مربوط به فایل CAD مرجع خارجی را علامت بزنید. روی OK کلیک کنید و فایل CAD وارد شده شما برجسته خواهد شد. معمولاً یک خط با یک پین مکان فایل CAD را نشان می دهد. نزدیکتر بزرگنمایی کنید و یک طرح CAD کممقیاس پیدا خواهید کرد که میتوانید مقیاس آن را مجدداً تغییر دهید.
4. برگه های درک و نما ها
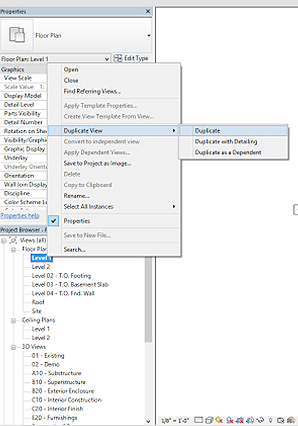
برگه ها برای چاپ استفاده می شوند، در حالی که نماها فضاهای کاری واقعی هستند که می توانند روی برگه ها برای چاپ قرار گیرند. یک نما را فقط می توان در یک صفحه قرار داد و نمی توان آن را در چندین صفحه در یک زمان استفاده کرد. برای اینکه یک نمای مشابه در چندین شیت قرار گیرد، باید Views را به عنوان وابسته کپی کنید و نمای جدید را روی صفحه قرار دهید:
در اینجا به تفکیک تفاوتهای موجود در کپی کردن یک نما میپردازیم:
نمای تکراری
یک نما و همه اشیایی که بخشی از “مدل” در نظر گرفته می شوند را کپی می کند. مواردی که جزییات هستند، مانند خطوط جزئیات، دریچه ها، حاشیه نویسی متن و گروه های جزئیات اکنون در نمای تکراری جدید نشان داده می شوند. هر گونه تغییر جدید در نماها بر دیگری تأثیر نمی گذارد.
نمای تکراری با جزئیات
یک نما را با تمام موارد مدل و موارد جزئیات کپی می کند. هر گونه تغییر جدید در نمای قدیمی یا جدید بر دیگری تأثیر نمی گذارد.
نمای تکراری به عنوان وابسته
یک نما را دقیقاً همانطور که دیده می شود کپی می کند. هر گونه تغییر در یک نما بر دیگری تأثیر می گذارد.
5. چفت شدن
با استفاده از عملکرد snap، با دقت بیشتری کنترل کنید که خط شما به کجا ختم می شود. اغلب، خطوطی وجود دارند که در گوشهها به هم نمیرسند یا به صورت خودکار پیشفرض که رویت از آن استفاده میکند، بیش از حد طولانی میشوند. هنگام کلیک کردن بر روی نقاط خاص، قبل از کلیک کردن روی نقطه، میانبرهای snap مانند:
SE (Snap to Endpoint)، SI (Snap to Intersection)،SP (Snap to Perpendicular)، SN (Snap to Nearest)، SM (Snap to Midpoint)
را وارد کنید. اگر در منطقه ای کار می کنید که کارهای خطی زیادی در حال انجام است، بهتر است از ویژگی snapping و کلید TAB برای چرخش در نقاط snap موجود در آن استفاده کنید. ناحیه ای که نشانگر شما روی آن معلق است. رویت با برجسته کردن خطوط نشان می دهد که از کدام خطوط به عنوان مرجع به اسنپ استفاده می شود.
6. مدل های محدود کننده
هنگام ساخت مدلها، اغلب مواقعی پیش میآید که تغییرات در یک مدل نیاز به جابجایی چندین شیء در یک زمان دارد. محدود کردن عناصر خاصی از یک مدل می تواند به تنظیمات سریع کمک کند. به سادگی دو عنصری را که میخواهید محدود شود ابعاد دهید و ابعادی را که میخواهید قفل کنید وارد کنید. در مثال زیر، میخواهم مرکز در همیشه 2 فوت از دیوار به سمت راست فاصله داشته باشد. رشته ابعاد را قفل کنید و شی اکنون محدود شده است. اگر میخواهید شی محدود بماند اما رشتههای بعدی نشان داده نشود، به سادگی رشته ابعاد را حذف کرده و روی «OK» در پیام هشدار کلیک کنید. با کلیک بر روی “Unconstrain” محدودیت همراه با رشته ابعاد حذف می شود. اکنون، هر بار که دیوار سمت راست جابجا می شود، درب نیز همراه با آن جابه جا می شود تا فاصله 2 فوتی حفظ شود.
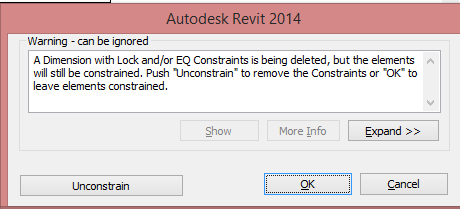
*توجه: المانهای محدودکننده بیش از حد باعث میشود که مدل پیامهای خطا ایجاد کند که از شما میخواهد محدودیتهای خاصی را حذف کنید.
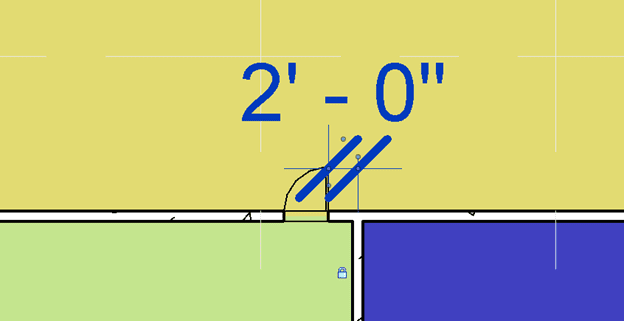
7. گرافیک نما را نادیده بگیرید
اگر میخواهید وزن خط یا بافت سطح را به طور موقت در یک نما لغو کنید، به سادگی روی عنصر کلیک کنید، روی «Override Graphics in View» و سپس روی «By Element» کلیک کنید. این زمانی مفید است که نقشههای کد را روی یک نمای پلان طبقه قرار دهید تا به عنوان یک مرجع پیشنویسی کنید. هنگام پیوند دادن فایلهای کد با لایههای رنگی مختلف، ممکن است از نظر بصری پیشنویس روی این نقشهها دشوار باشد. خطوط طرحریزی را به رنگ خاکستری کسلکننده یا حتی یک رنگ تکی که به راحتی قابل تشخیص است تغییر دهید تا مشخص کنید طراحی کد چیست و مدل رویت چیست.
*توجه: Override Graphics فقط روی نمایی که در آن روشن شده است کار می کند. اگر می خواهید عنصری را در مدل رویت تغییر دهید، به جای آن تنظیمات Visibility را تغییر دهید. علاوه بر این، از عناصری که نادیده گرفته می شوند آگاه باشید. همه لغوها بر تنظیمات دید ارجحیت دارند، بنابراین باید نادیده گرفتن را خاموش کنید تا دوباره ویژگی های تنظیمات دید را بگیرد.
8. مساحت اتاق در مقابل مساحت
مهم است که بین تگ های Room Area و تگ های Area تفاوت قائل شوید. از برچسبهای Area برای محاسبه طول کلی یک ساختمان یا مناطقی که به عنوان «فضا» متمایز نمیشوند، استفاده کنید. هنگام تعریف اتاق ها، مانند هر فضای محصور شده توسط دیوار، از برچسب های Room Area استفاده کنید. از دیوارها برای قاب بندی منطقه استفاده کنید و از خطوط جداسازی اتاق برای تقسیم فضاهای دارای بازشو استفاده کنید. از Area برای محاسبه مساحت اتاق ها استفاده نکنید، زیرا برنامه های درون اتاق را به درستی پر نمی کند.
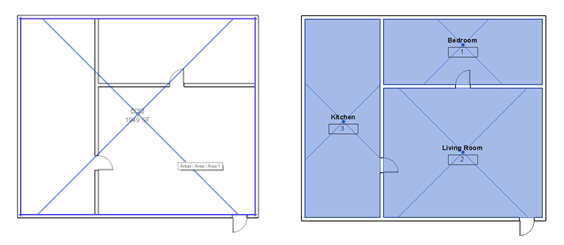
9. درک خانواده ها و انواع
دانستن زمان ایجاد خانوادههای جدید و زمان ایجاد تایپهای جدید میتواند تفاوت زیادی در طول مدت زمان مدلسازی رویت ایجاد کند. میتوانید خانوادهها و گونههایی شبیه به پادشاهی حیوانات را مشاهده کنید. خانواده ها شبیه به گونه ای از حیوانات (سگ، گربه، طوطی و غیره) هستند و انواع خاصی از خانواده (پستانداران، دوزیستان و غیره) وجود دارند. انواع شبیه به نژاد یک حیوان است (گلدن رتریور، چیهواهوا، بولداگ). اگر میخواهید شیای را مدل کنید که ابعادش تغییر میکند، یا عناصر خاصی دارند که قابل مشاهده هستند و در نمونههای خاصی قابل مشاهده نیستند، باید با Type متمایز شود. اگر قرار است خانواده دو مدل کاملاً متفاوت باشند (یعنی مدل میز و مدل صندلی)، باید دو خانواده مبلمان متفاوت باشند.
9-1
خانواده ها به زیر مجموعه های خاصی از خانواده ها تقسیم می شوند.
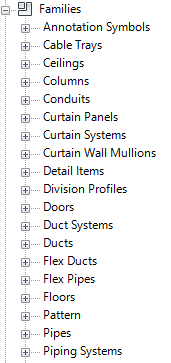
9-2
در این زیرمجموعهها خانوادههای فردی قرار دارند. I.E. خانواده دیوار پایه.
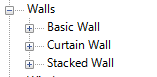
9-3
در یک خانواده، انواعی قرار دارد، که پیکربندیهای مختلف یک خانواده هستند. I.E. Brick on CMU یک نوع خانواده در خانواده دیوار اصلی است.
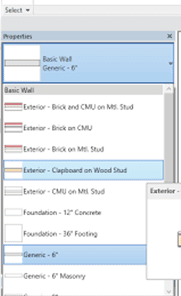
مثال: اگر به جعبه ای در رویت با ابعاد (2’x2’، 4’x4′ و 8’x8′ نیاز دارید)، به سادگی یک خانواده با اکستروژن مستطیلی بسازید. طول، عرض و ارتفاع را به عنوان پارامترهای بعد در خانواده تنظیم کنید. خانواده را در مدل بارگذاری کنید و 3 نوع مختلف ایجاد کنید. در تنظیمات Type، ابعاد لازم را وارد کرده و روی “OK” کلیک کنید. با کلیک کردن روی “Duplicate” و تغییر نام نوع به چیز دیگری، یک نوع خانواده دیگر ایجاد کنید.
10. انتخاب خط ها
اگر کار خط را از یک فایل کد تبدیل می کنید، به جای ترسیم خطوط به صورت جداگانه، می توانید از “Pick Lines” برای کپی خودکار خطوط کد در رویت استفاده کنید. اگر خط به صورت خط چندبخشی در کد رسم شده است، می توانید در حالی که ماوس را روی خط نگه دارید، دکمه Tab را فشار دهید تا به طور بالقوه یک خط چندبخشی کامل در مقابل یک بخش منفرد انتخاب شود. این امکان وجود دارد که شما بتوانید کل نقشه کد را با انفجار فایل کد وارد شده به خط رویت تبدیل کنید، اما این برای نقاشی هایی که حاوی مقادیر زیادی خط، عناصر سه بعدی، دریچه ها و غیره هستند توصیه نمی شود.
با انتخاب Pick Line و نگه داشتن ماوس روی یک خط خاص و استفاده از زبانه در میان انتخابها، میتوانید به سرعت از نقشههای کد موجود چند خط بکشید.
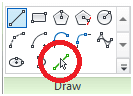
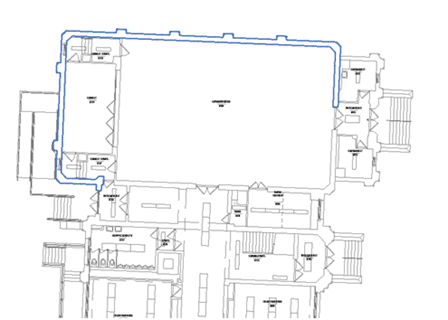
11. سفارشی کردن میانبر دوبار کلیک کردن
اگر در حال مدلسازی فضایی با خانوادههای زیادی در فضای مدل هستید، اغلب ممکن است تصادفاً روی خانوادهها دوبار کلیک کنید و وارد پنجره ویرایش خانواده شوید. این می تواند مقداری از زمان شما را بگیرد، به خصوص زمانی که این اشتباه اغلب در طول مدل سازی اتفاق می افتد. برای جلوگیری از این مشکل، کلید میانبر دوبار کلیک خود را با کلیک بر روی نماد رویت در بالا سمت چپ و کلیک کردن بر روی گزینهها سفارشی کنید. در تب User Interface، روی Customize در قسمت Double Click Options کلیک کنید. می توانید گزینه را از Edit Family به “Do Nothing” تغییر دهید. OK را بزنید و این تنظیمات را اعمال کنید. اکنون هر زمان که روی خانواده دوبار کلیک کنید، به طور خودکار پنجره ویرایش خانواده باز نمی شود. در عوض، باید روی دکمه ویرایش خانواده در نوار ابزار بالای نوار کلیک کنید.
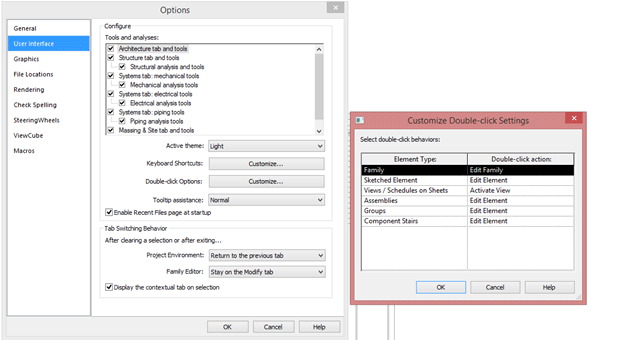
12. محدوده مشاهده
اگر نماهای شما اکنون بخشهایی از یک مدل را نشان میدهند، یا مدلهای ایجاد شده از نمای مدلسازی ناپدید میشوند، به احتمال زیاد به این دلیل است که خارج از «محدوده مشاهده» تعیینشده شما است. برای رفع این مشکل، به سادگی به Project Properties بروید و محدوده View را در محدوده وسیع تری تنظیم کنید.
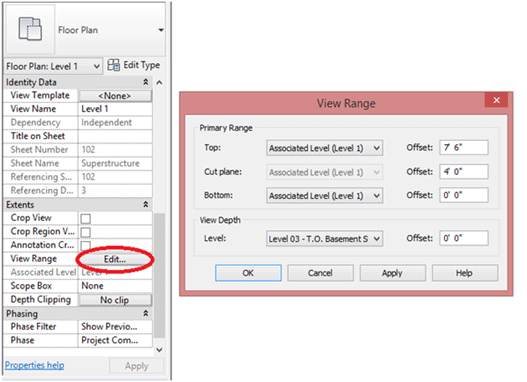
هنگام مشاهده پلان های طبقات، می توانید محدوده دید را در زیر پنجره Properties تغییر دهید و آن را بر اساس آن تنظیم کنید. هر چیزی خارج از این محدوده از طرح حذف خواهد شد.
13. سطح جزئیات برای بهینه سازی کارایی
هنگام ساختن خانواده های رویت ، ایجاد مدلهای مختلف با سطوح مختلف جزئیات میتواند به سرعت عملکرد مدل رویت در آینده کمک کند. هنگام ساختن یک خانواده، یک هندسه عمومی مانند یک جعبه، دایره یا خط بسازید تا شیء را نشان دهد و آن را در بالای مدل تفصیلی قرار دهید. مدل پر جزئیات را انتخاب کرده و آن را به عنوان یک شی گروه بندی کنید. در پنجره Properties، برای مشاهده Visibility and Graphics Overrides روی «Edit…» کلیک کنید. تیک Coarse and Medium را بردارید و OK کنید. اکنون Family تنها زمانی مدل دقیق را نشان می دهد که Revit View روی Fine Detail تنظیم شده باشد. به همین ترتیب، مدل Basic Geometric که قبلا ذکر شد را انتخاب کنید و Visibility آن را طوری ویرایش کنید که فقط Coarse و Medium بررسی شوند. اکنون زمانی که Revit Views روی بزرگ یا متوسط تنظیم شده باشد، یک مدل هندسی ساده شده به جای مدل دقیق استفاده خواهد شد. این می تواند به کاربران اجازه دهد تا بدون نیاز به رایانه برای پردازش مداوم مدل خانواده جزئیات، به سرعت روی فضای مدل کار کنند.
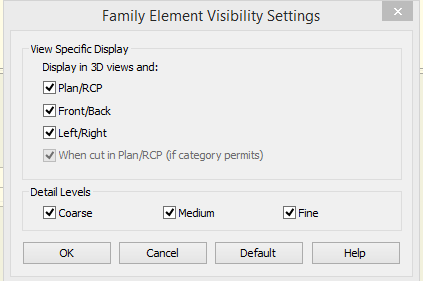
14. تراز کردن طرح ها در برگه های رویت
14-1
افزودن دو خط مرجع که متقاطع هستند می تواند به عنوان نقطه مرجع در هنگام قرار دادن نماها بر روی صفحات عمل کند.
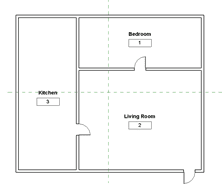
14-2
خطوط جزئیات را روی برگهها بکشید تا نماها هنگام قرار دادن روی برگه به آنها بچسبند. در این مثال، ما نقطه تقاطع خط مرجع پلان طبقه را روی تقاطع خط جزئیات میچسبانیم. خطوط جزئیات را می توان بین صفحات “تراز شده با نمای فعلی” کپی و جایگذاری کرد.
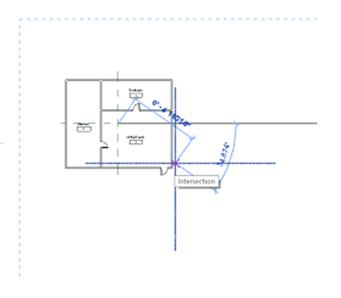
15. تنظیمات دید
شما می توانید رنگ های نمایشی را برای مدل های خود به طور طبقه بندی شده از طریق تنظیمات دید خود مشخص کنید. در قسمت View>Visibility Graphics، میتوانید خانوادههای رویت خاصی را مشخص کنید که رنگ خاصی داشته باشند. به سادگی دسته بندی لازم را انتخاب کنید و خطوط/الگوها را به رنگ دلخواه خود تغییر دهید. میتوانید با باز کردن بیشتر درخت و مشخص کردن رنگ خاصی از بخشهای خاصی از خانواده، دقیقتر عمل کنید.
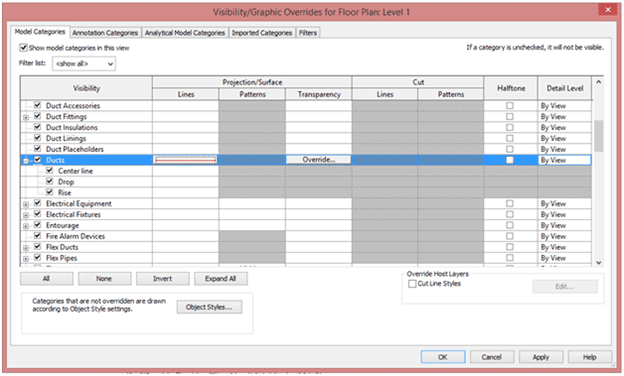
در اسکرین شات بالا، همه کانال ها به رنگ قرمز نشان داده شده اند. این فقط روی نمای باز شده در حال حاضر تأثیر می گذارد. اگر نماها را تغییر دهید، این قابلیت مشاهده باید دوباره تنظیم شود.
*توجه: بین Projection & Cut Lines & Patterns تفاوت وجود دارد. هر نمائی که از طریق یک شی مانند دیوار بریده شود، خطوط و الگوهای برش را نشان می دهد. هر مدلی که بدون برش قابل مشاهده است (مانند نماهای سه بعدی) خطوط و الگوهای طرح ریزی سطح را نشان می دهد.
16. فایل های مرتبط رویت
پیوند دادن فایلهای رویت در استفاده از مدلهای خارجی بهعنوان مرجع به منظور شناسایی تداخل بین مدلها ضروری است. مطمئن شوید که این فایلهای رویت پیوندی در مکانهای صحیح قرار گرفتهاند و برای اطمینان از ارجاع صحیح، پین شدهاند.

تفاوت بین Linking و Importing در قابلیت به روز رسانی است. پیوند دادن یک فایل کد یا رویت به فایل رویت این امکان را می دهد که فایل را بررسی کند و در صورت تغییر فایل مرجع به روز رسانی شود(Link). فایل های وارد شده به روز نمی شوند و مانند زمانی که وارد شده بودند باقی می مانند(Import).
17. میانبر صفحه کلید
برای یادگیری میانبرهای صفحه کلید برای دستورات رایج در رویت تلاش کنید. میتوانید میانبرها را به دلخواه خود سفارشی کنید، اما پیشنهاد میشود طرحبندی میانبرهای موجود را یاد بگیرید تا بتوانید به راحتی با دیگران کار کنید.
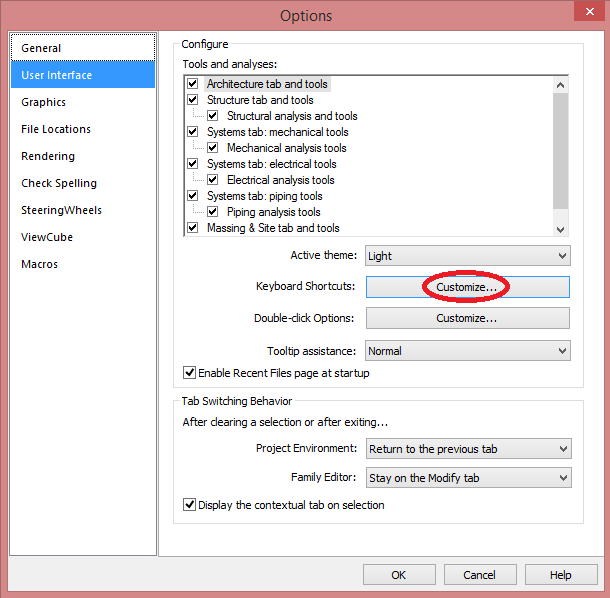
18. کار بین نماها
اغلب اوقات، ممکن است نتوانید یک مدل را تنها در یک نمای واحد به طور کامل درک کنید. می توانید با ایجاد برش مقطعی در پلان طبقه، مدل را به صورت مقطعی یا با رفتن به View> 3D View به صورت سه بعدی مشاهده کنید. از View>Switch Windows برای جابجایی بین نماها استفاده کنید و از View>Close Hidden برای بستن تمام نماها پس از اتمام کار استفاده کنید. توجه: هر برش بخش ایجاد شده، یک “نما” در زیر مرورگر پروژه ایجاد می کند. اگر قصد ندارید در آینده از آنها استفاده کنید، مرورگر پروژه را با حذف این نماها تمیز نگه دارید.
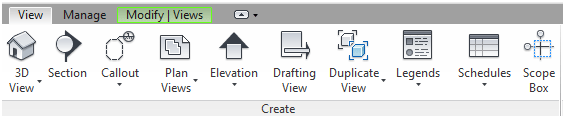
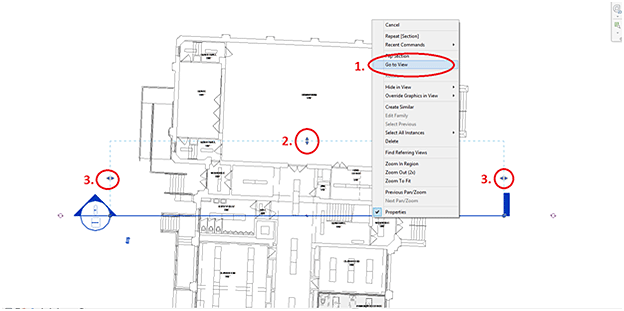
18-1
هنگامی که یک نمای بخش ایجاد می کنید، می توانید روی خط بخش کلیک راست کرده و روی Go To View کلیک کنید تا مستقیماً نمای بخش مربوطه باز شود.
18-2
تنظیم عمق دید برای بخش با استفاده از نوار کشیدن می تواند آنچه را که از بخش بریده می شود کنترل کند.
18-3
تنظیم نوار کشیدن در سمت چپ و راست، آنچه را که در نمای بخش برش داده می شود، تنظیم می کند.
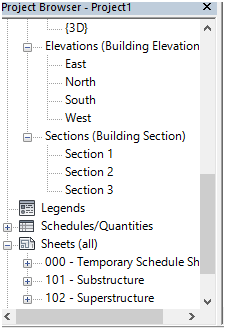
ایجاد بخش ها (و نماهای سه بعدی) این نماها را در مرورگر پروژه ایجاد می کند. اگر این کار را فقط برای مشاهده بخشهایی از مدل و پیمایش در اطراف انجام میدهید، لطفاً این بخشها یا نماهای سهبعدی را بعد از آن حذف کنید تا از شلوغی جلوگیری کنید. اگر قصد دارید در آینده از این نما استفاده کنید، آن را حذف نکنید.
از ViewCube استفاده کنید
ViewCube یک راه عالی برای مشاهده مدل های شما در هر پلان، ارتفاع، بخش یا نمای سه بعدی در پروژه بدون تغییر به نماهای مختلف در مرورگر پروژه رویت است. مزیت این نماها نسبت به پلان طبقه، ارتفاع و نماهای بخش معمولی این است که کاربران را قادر می سازد تا به سرعت مدل را در نماهای مختلف بدون ایجاد بخش ها، پلان های طبقه یا ارتفاعات جدید که ممکن است مرورگر پروژه شما را به هم ریخته ببینند. برای مشاهده بخشهای خاصی از مدل، کادر بخش را در پنجره خصوصیات فعال کنید و کادر را طوری تنظیم کنید که مدل را در مکان مورد نظر برش دهید. از ViewCube در ترکیب با این کادر بخش برای دیدن سریع بخشهای مدل استفاده کنید.
همچنین می توانید نما را به سمتی هدایت کنید که با مختصات پروژه مطابقت دارد، به عنوان مثال، جایی که “شمال” با شمال واقعی مطابقت دارد. اشیاء انتخاب شده در یک نما در نماهای دیگر انتخاب شده باقی می مانند و به شما کمک می کند این اشیاء را در نماهای مختلف مکان یابی کنید.
برای جهت دهی یک نمای سه بعدی در نمای دیگری، روی ViewCube کلیک راست کرده و Orient to View را انتخاب کنید و سپس نوع و نام نما را انتخاب کنید.
برای جهت دهی یک نمای سه بعدی در یک جهت خاص، روی ViewCube کلیک راست کرده و Orient to a Direction را انتخاب کنید و سپس یک جهت را انتخاب کنید.
19. اعداد ورودی; نکشید و تخمین بزنید!
هنگام کار با خانواده هایی مانند کانال ها، مهم است که مطمئن شوید این ابعاد تا حد امکان دقیق هستند. اگر تخمینی هستند، باز هم باید روی یک عدد صحیح تنظیم شوند.
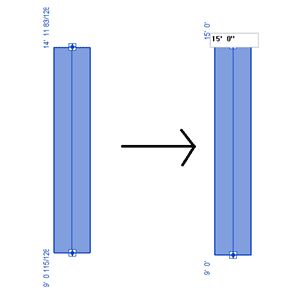
در موردی که در بالا مشاهده شد، مجرای اولیه با ابعادی تنظیم شد که گرد نیستند. این اعداد را با انتخاب داکت و سپس کلیک بر روی عدد ابعاد به اعداد صحیح تبدیل کنید. این به شما امکان می دهد بعد را به یک عدد تنظیم شده تغییر دهید. اینتر را فشار دهید و این بعد تنظیم می شود.
20. استفاده از فرمول ها در زمینه های خود
هنگام وارد کردن فیلدهای مشخصی از معیارها در فیلدهای رویت مختلف، مانند طول یک دیوار، می توانید ماشین حساب را کنار بگذارید. رویت می تواند فرمول های این فیلدها را بخواند و این فرمول را برای شما محاسبه می کند. برای مثال، اگر دیواری دارید که روی 20-0 تنظیم شده است، اما باید این ارتفاع دیوار را 60% کاهش دهید، می توانید به سادگی “=20′-0*.6” را در قسمت رویت بنویسید و رویت این کار را انجام می دهد. توجه داشته باشید که برای اینکه رویت ورودی شما را به عنوان فرمول تشخیص دهد، باید علامت “=” را در جلوی فرمول قرار دهید.
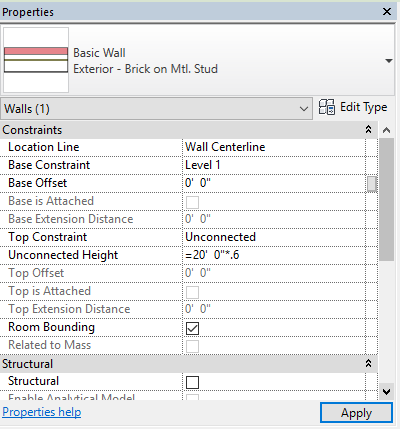
21. یک دیوار ایجاد کنید
برای ایجاد یک دیوار یا تیر، اگر یک dwg دوبعدی کد وجود دارد، میتوانید به جای کشیدن آن تا طول مورد نیاز، از خط انتخاب استفاده کنید. قبل از انتخاب خط برای دیوار، خط مکان را روی خارجی یا داخلی قرار دهید تا اطمینان حاصل کنید که دیوارهای ایجاد شده تا لبه خط قرار دارند. دیوار را ایجاد کنید و بر اساس آن تراز کنید یا گسترش دهید.
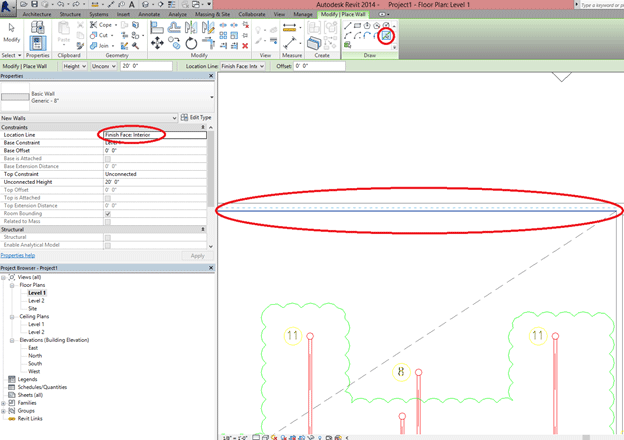
22. ارتفاع های اتاق خود را بررسی کنید
اتاق ها برای برنامه ریزی ضروری هستند، به خصوص در یک تیم چند رشته ای. متأسفانه، اتاق های ایجاد شده در رویت اغلب ارتفاع کامل ندارند. با روشن کردن قسمت بریده شده و جستجوی پر شدن اتاق، از ارتفاع صحیح آنها مطمئن شوید. در غیر این صورت می توانید روی اتاق کلیک کرده و ارتفاع آن را در ویژگی ها تنظیم کنید. این اطمینان حاصل می کند که همه وسایل به درستی به اتاق اختصاص داده شده اند و اندازه اتاق برای محاسبات MEP مناسب است.
23. تکان دادن اشیاء
اگر به اجسام نیاز دارید که در جهت خاصی حرکت کنند، اما دقت را فدا کنید، می توانید با استفاده از کلیدهای جهت دار با شی انتخاب شده، آنها را به حرکت درآورید. هرچه به شی نزدیکتر زوم کنید، حرکت حرکتی ظریفتر میشود. بالعکس، با بزرگنمایی، تلنگر بیشتر می شود. نگه داشتن Shift در حین حرکت دادن، میزان تلنگر را نیز افزایش می دهد.
24. وارد کردن فایل های CAD و REVIT به مکان مناسب
راههای مختلفی برای وارد کردن یا پیوند یک فایل رویت یا طراحی کد به یک مدل رویت وجود دارد. یکی از اهداف این است که مدل های مختلف را به عنوان مرجع روی هم قرار دهیم. با این حال، باید آن را به مکان صحیح وارد کنید، در غیر این صورت مدل ها به درستی همپوشانی نمی کنند. هنگام وارد کردن یک فایل رویت یا کد، بهتر است از دستورات “Link Revit/CAD” یا “Import CAD” که در قسمت Insert Category نوار بالایی وجود دارد استفاده کنید. از کشیدن و رها کردن خودداری کنید، زیرا این کار از شما می خواهد که به صورت دستی مکانی که فایل ارجاع شده در آن قرار می گیرد را مشخص کنید.

پس از کلیک بر روی یکی از این دستورات، از شما خواسته می شود که یک فایل مرجع را انتخاب کنید. قبل از وارد کردن فایل در فضا، متوجه خواهید شد که انتخابی برای قرار دادن این فایل ارجاع شده وجود دارد.
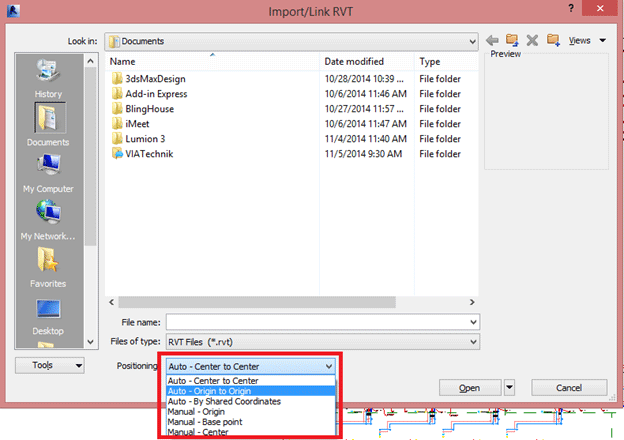
انتخاب ها کارهای زیر را انجام می دهند:
خودکار از مرکز به مرکز
بر اساس میانگین نقطه مرکزی همه چیز در فایل ارجاع شده، این نقطه روی میانگین نقطه مرکزی فضای مدل رویت قرار می گیرد. با تغییر مدلها، نقطه مرکزی تغییر میکند، بنابراین موقعیتیابی قابل اعتمادی برای استفاده برای همپوشانی فایلها نیست.
مبدا خودکار به مبدا
فایل ارجاع شده نقطه مبدا خود را در نقطه مبدا فایل رویت قرار می دهد. اگر همه مدلها در یک مکان در رابطه با نقطه مبدا قرار داشته باشند، این در پوشاندن فایلهای مرجع مفید است.
مختصات مشترک خودکار
اگر به هر مدل مختصاتی اختصاص دهید، مدل دقیقاً در داخل مختصات مشخص شده خود قرار می گیرد. این در صورتی مفید است که پروژه در ابتدا برای استفاده از یک سیستم مختصات مشترک راه اندازی شده باشد.
دستی
تمام انتخاب های دستی شامل تعیین دستی نقطه ای برای قرار دادن فایل ارجاع شده بود. مبدا دستی از شما می خواهد که به صورت دستی نقطه مبدا فایل مرجع را قرار دهید، در حالی که نقطه پایه دستی از شما می خواهد که فایل ارجاع شده را به صورت دستی بر اساس یک نقطه مبتنی بر انتخاب شده قرار دهید. مرکز دستی از شما می خواهد که فایل ارجاع شده را به صورت دستی بر اساس نقطه مرکزی آن قرار دهید.
در پایان، بهتر است از Origin to Origin یا By Shared Coordinates برای همپوشانی فایل های ارجاع شده برای همکاری استفاده کنید.
25. آیتم های متعدد را در چند سطح کپی کنید
هنگامی که نیاز به کپی کردن چندین آیتم در سطوح مختلف دارید، فقط کافی است موارد را برجسته کنید، روی دکمه Copy to Clipboard کلیک کنید، سپس در زیر کشویی Paste گزینه مورد نظر را انتخاب کنید.
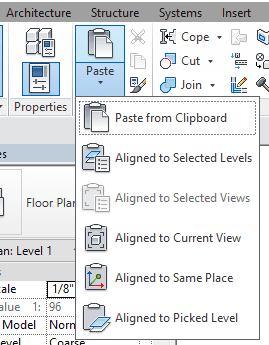
با استفاده از “تراز با سطوح انتخاب شده”، می توانید آنها را در یک یا چند سطح قرار دهید. در کادر نمایش داده شده، سطوح را با نام انتخاب کنید. برای انتخاب بیش از یک مورد، در حین انتخاب نام ها، Ctrl را فشار دهید.
با استفاده از «تراز با نماهای انتخابی»، میتوانید عناصر خاص نما (مانند ابعاد) یا عناصر مدل و نما را کپی کنید، میتوانید آنها را در انواع مشابهی از نماها جایگذاری کنید.
با استفاده از “Aligned to Current View”، می توانید عناصر را به نمای فعلی بچسبانید. برای مثال، میتوانید عناصر را از نمای پلان به نمای فراخوانی جایگذاری کنید. نما باید با نمایی که عناصر برش یا کپی شده اند متفاوت باشد.
با استفاده از “Aligned to Same Place”، می توانید عناصر را در همان جایی که آنها را برش داده یا کپی کرده اید، جایگذاری کنید. این گزینه برای چسباندن عناصر بین مجموعه های کاری یا گزینه های طراحی مفید است. همچنین، می توانید از آن برای چسباندن بین 2 فایلی که مختصات مشترک دارند استفاده کنید. به خاطر داشته باشید که این گزینه تنها در صورتی در دسترس است که نمای فعالی که شیء خود را روی آن قرار می دهید، همان نمایی باشد که عنصر اصلی را از آن کپی کرده اید. برای مثال، میتوانید اشیایی را که در یک مکان تراز شدهاند، بین نماهای پلان دو طبقه جایگذاری کنید، اما نه از یک پلان طبقه به نمای مقطع.
با استفاده از “تراز به سطح انتخاب شده”، می توانید عناصر را در نمای ارتفاعی بچسبانید. برای استفاده از این ابزار باید در نمای ارتفاعی باشید زیرا لازم است یک خط سطحی را انتخاب کنید که عناصر را روی آن بچسبانید.
26. برای بررسی تنظیمات نما، از برنامه VIEW LIST استفاده کنید
در یک پروژه، در زیر برگه View و لیست کشویی Schedules، می توانید یک برنامه زمان بندی View List ایجاد کنید تا تمام تنظیمات نمایش را بررسی کنید.
در برگه فیلدها در کادر مشخصات فهرست مشاهده، فیلدهایی را که باید در فهرست مشاهده قرار گیرند انتخاب کنید. اگر می خواهید فیلدهای تعریف شده توسط کاربر ایجاد کنید، روی افزودن پارامتر کلیک کنید. با استفاده از تب های Filter، Sorting/Grouping، Formatting و Appearance می توانید برنامه را ساده کنید.
اکثر فیلدها می توانند مستقیماً در برنامه تغییر کنند. به پروژه ای فکر کنید که در آن صدها بازدید دارید، و شاید ده ها پلان طبقه، ویرایش مستقیم فیلدهای برنامه می تواند باعث صرفه جویی شود.شما زمان زیادی را برای گذراندن در هر زمینه می گذرانید.
27. برنامه زمانی بین پروژه های مختلف را کپی کنید
گاهی اوقات میخواهیم از همان زمانبندی در پروژه دیگری استفاده کنیم که میتواند به ارزیابی تصمیمهای طراحی خاص کمک کند، اما نمیخواهیم یک زمانبندی مشابه از ابتدا ایجاد کنیم، مخصوصاً پس از ایجاد برخی زمانبندیهای سفارشی و شامل قالببندی و فرمولهای مشروط.
گزینه 1:
ساده ترین کاری که می توان انجام داد این است که در واقع روی برنامه زمانی کلیک راست کرده و آن را در کلیپ بورد کپی کنید. سپس کلید Control را نگه دارید و Tab را فشار دهید تا به پنجره باز دیگر بازگردد. اکنون هر بار که Control + Tab به پنجره باز بعدی منتقل می شود. اگر Control + Shift + Tab را انتخاب کنید، برعکس میشود و میتوانید بین هر پنجرهای که باز هستید چرخش کنید.
بعد از اینکه پنجره پروژه ای را که می خواهید برنامه را در آن جایگذاری کنید دریافت کردید، می توانید از دکمه Control + V برای past کردن زمان بندی استفاده کنید. توجه داشته باشید، برنامه را نمی توان در پنجره نمای پرسپکتیو pastکنید.
گزینه 2:
همچنین میتوانید تمام زمانبندیهایی را که میخواهید در پروژه دیگری استفاده کنید انتخاب کنید و روی ذخیره در یک فایل جدید کلیک راست کنید. این از شما نام و مکان را می خواهد. سپس، باید به تب Insert بروید تا زمانبندی را به پروژه برگردانید و تمام نماهایی را که واجد شرایط وارد شدن از فایل هستند فهرست میکند.
28. ابعاد با استفاده از واحدهای جایگزین
گاهی اوقات وقتی روی یک پروژه کار می کنید، ممکن است به ابعاد در قالب های مختلف مانند واحدهای متریک و … نیاز داشته باشید.
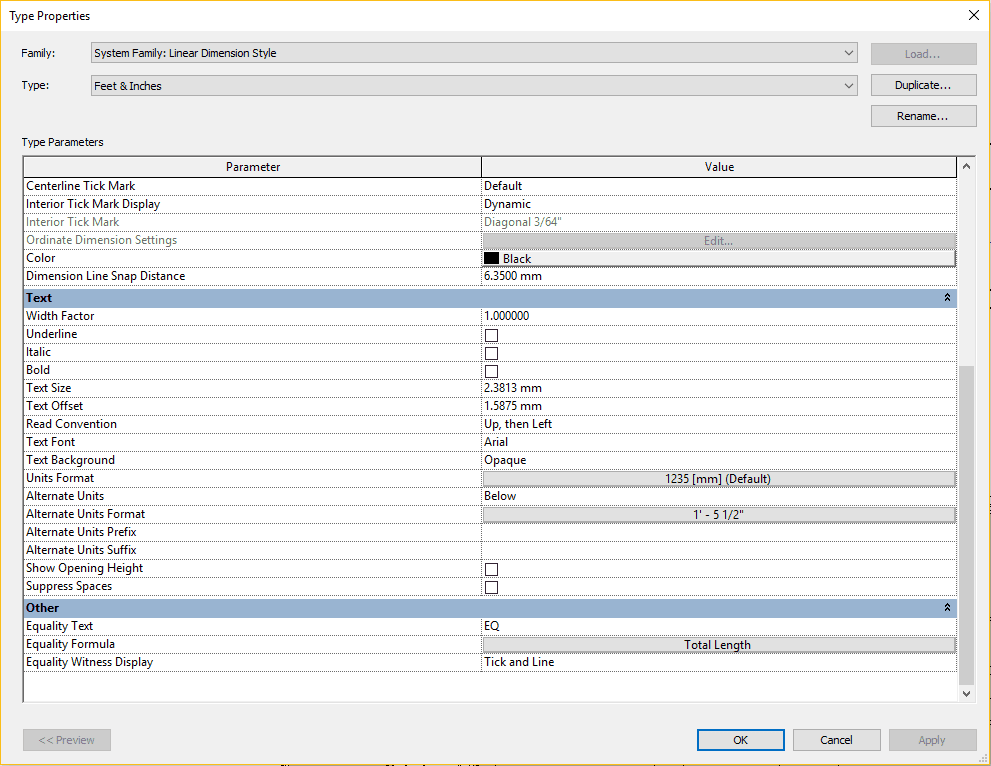
برای تعریف واحدهای بعد جایگزین، در پانل ابعاد تب Annotate، روی نوع بعدی که میخواهید واحدهای جایگزین برای آن تعریف کنید، کلیک کنید.
در پالت Properties، روی Edit Type کلیک کنید. در کادر Type Properties، برای واحدهای جایگزین، یکی از گزینه های زیر را انتخاب کنید:
سمت راست – واحدهای جایگزین در سمت راست واحدهای اولیه به صورت خطی نمایش داده می شوند.
در زیر – واحدهای جایگزین در زیر واحدهای اولیه نمایش داده می شوند.
برای Alternate Units Format، روی دکمه کلیک کنید تا کادر Format باز شود، تنظیمات را به دلخواه تغییر دهید و روی OK کلیک کنید، سپس Use project settings (در صورت انتخاب) را پاک کنید و از منوی Units، واحد مناسب را انتخاب کنید.
29. وزن خطی فایل CAD را وارد کنید
وزن خط خطوط و لایههایی که در اتوکد روی پیشفرض تنظیم شدهاند، با توجه به تنظیمات وارداتی که با کلیک کردن روی منوی File > Import/Export Settings > Import Line Weights DWG/DXF به آن دسترسی دارید، اختصاص داده میشود.
اگر وزن خط را در فایل DWG/DXF در اتوکد از Default به تنظیم وزن خط تغییر دهید، خطوط و لایه ها مطابق وزن خطی که تنظیم کرده اید وارد می شوند.
30. گروههای REVIT را به پیوند تبدیل کنید
یک فایل رویت پیوندی یک پروژه رویت با ارجاع خارجی است که در مدل فعلی شما بارگذاری شده است. این پیوند یک اتصال به فایل پیوند شده را حفظ می کند، بنابراین اگرچه نمی توانید مستقیماً این مدل پیوند شده را در مدل میزبانی رویت تغییر دهید، هر تغییری که مستقیماً در مدل پیوند داده شده ایجاد می کنید می تواند در مدل رویت میزبان مجدداً بارگیری شود.
اگر کسی فایل اصلی را تغییر داد و آن را ذخیره کرد، میتوانید آن پیوند را دوباره بارگیری کنید و آن تغییرات را در فایل خود مشاهده کنید. این به شما امکان می دهد تا کار را به تیم های مختلف پروژه تفکیک کنید و اغلب برای مدیریت رشته های مختلف مانند تقسیم بین پوسته معماری، فضای داخلی و ساختار استفاده می شود. اگر مدل رویت شما شامل همه این عناصر در یک مدل است، اما نیاز دارید که این رشتههای مختلف به مدلهای پیوندی تقسیم شوند، میتوانید این کار را به سادگی با تبدیل عناصر گروهبندی شده به پیوند انجام دهید.
در قسمت طراحی، گروه را انتخاب کنید و سپس روی Modify | کلیک کنید برگه Model Groups پانل گروه (پیوند). سپس در کادر تبدیل به پیوند، جایگزینی با فایل پروژه جدید یا جایگزینی با فایل پروژه موجود را انتخاب کنید.
31. ضرورت ها را آشکار کنید
ضرورت ها یک راه واقعا قدرتمند برای ما ارائه میدهند تا هدف طراحی خود را در مدلهایمان بسازیم و از تغییر تصادفی آن جلوگیری کنیم، اما ممکن است مواقعی وجود داشته باشد که سعی میکنید اصلاحی در مدل خود ایجاد میکنید و این یک اخطار یا خطایی ایجاد میکند که نشان میدهد که ضرورت ها برآورده نمی شوند، یا شاید شما مجاز به انجام اصلاحات خاصی نباشید.
حالت نمایش Reveal Constraints، برجسته کردن موقت (قرمز) همه ضرورت ها را در نمای فعال آسان میکند. این امر تشخیص یک بعد قفل شده (ضرورت) را از یک بعد معمولی آسان می کند. پس از ایجاد ضرورت ها، میتوانید با فعال کردن این حالت نمایش از نماد قفل ابعاد View Control Bar، آنها را برجسته کنید.
میانبرهای رویت:
A
تراز AA
تراز کردنAL
گروه کردن اشیاء AP
تراز کردنAS
C
کپیCC
ایجاد مشابه CS
D
تراز کردن ابعادDD
حذف DE
ابعاد DI
خط جزئیات DL
آینه از خط ترسیم شدهDM
درب DR
E
ارتفاع نقطه ای EL
G
گروه GP
L
لینک کدLC
تراز کردنLI
مدل خط LR
M
ویژگی های نوع مطابقت MA
آینه MI
آینه از محور MM
پیوند مدیریت MN
حرکتMV
O
افستOF
P
مرورگر پروژه PB
تراز PI
پین PN
R
مقیاس RE
حذف شی از گروهRG
اتاق RM
چرخشRO
سطح مرجع RP
S
انتخاب همه موارد SA
اسنپ مرکزSC
اسنپ انتهاSE
اسنپ تقاطع SI
برش یک عنصرSL
اسنپ وسط SM
نزدیکترین اسنپ SN
اسنپ عمودیSP
پیوند کردنSS
T
تگ TG
بریدنTR
متن TX
U
باز کردن گروهUG
برداشتن پینUP
V
تنظیم گرافیک دید VG
خصوصیات نما VP
مدیریت نما VV
W
دیوار WA
پنجره WN
Z
بزرگمایی گسترده ZE
کوچک نماییZO
بزرگنمایی به تناسبZX
بزرگنمایی در منطقهZZ