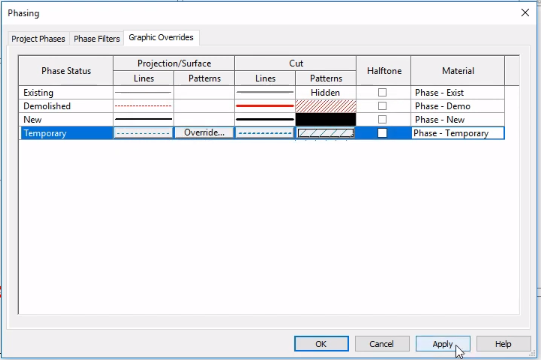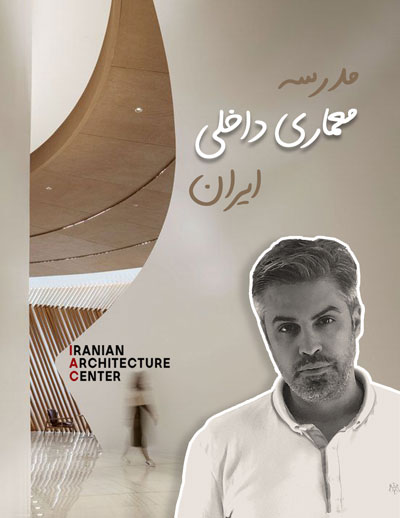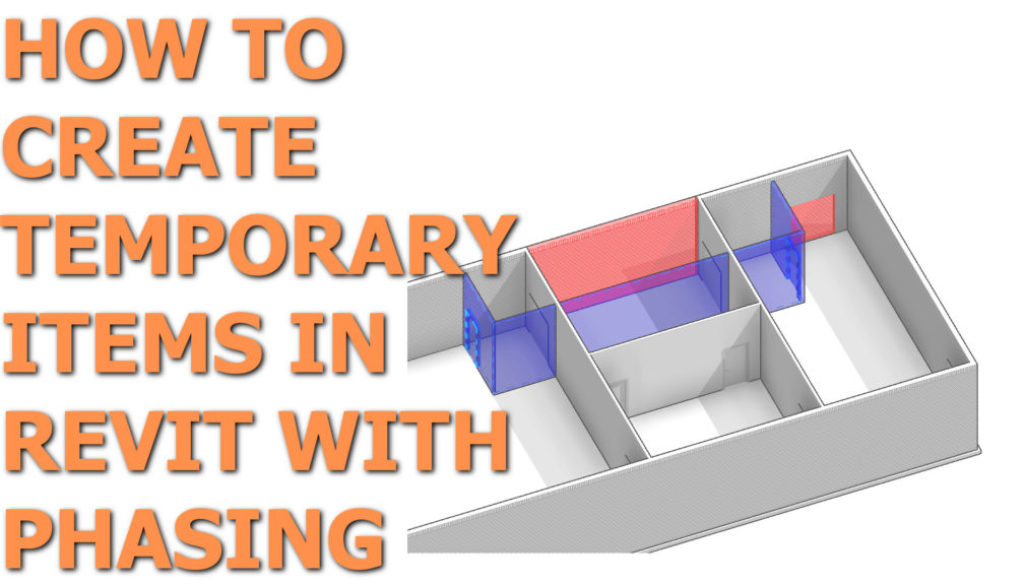
چرا ممکن است به موارد موقت در رویت نیاز داشته باشید؟
این چیزی است که باید قبل از اینکه فایل های رویت خود را با افزودن موارد موقت به داده های مدل پیچیده تر کنید، در نظر بگیرید. با فکر کردن به این موضوع، فهرست کوتاهی از دلایلی را ایجاد کردهام که چرا پروژه شما ممکن است از پیادهسازی موارد موقت در تنظیمات فاز خود سود ببرد.
- همانطور که در پاراگراف ابتدایی به آن اشاره کردم، ذخیره موقت یک مورد عالی برای ایجاد موارد مدل موقت در فایل رویت شما است. که به شما امکان میدهد مکانهای دیوار موقتی و تنظیم را در نماهای دوبعدی و سهبعدی به طور یکسان نشان دهید، و همچنین میزان دیوار موقتی را برای تخمین هزینهها به طور کمی دقیق کنید.
- اگرچه اجزای داخلی ساختمان در حال تغییر هستند اما ساختمان باید در طول ساخت و ساز کارآمد باقی بماند، در این صورت الزامات دسترسی ممکن است نوسان داشته باشد. امکان معرفی مجموعه درب ها و گروه آنها در دیوارهای موجود بدون تأثیر بر نمایش نهایی دیوارهای میزبان بسیار مفید است.
- ملاحظات طراحی ایمنی و بهداشت را می توان به صورت موقت مدل کرد تا پیمانکار بتواند داده های ترسیمی را برای، به عنوان مثال، یک دروازه موقت بلند شده با وظیفه سنگین که ممکن است برای مدت طولانی برای تحقق ساختن یک برآمدگی دشوار یا موارد مشابه مورد استفاده قرار گیرد، ارائه دهد.
نکاتی که قبل از شروع ایجاد موارد موقت در رویت باید بدانید:
قبل از اینکه بخواهید موارد موقت خود را ایجاد کنید، باید ملاحظاتی را در مورد عملکرد فازبندی رویت در نظر گرفت.
کارهای تخریب، کارهای فعال و کارهای موقت به طور یکسان نیازی به فازهای خاص خود در رویت ندارند. من این را بیشتر از آنچه که بتوانم بشمارم دیدهام و قطعاً ارائه دادههای ترسیمی و زمانبندیها را به طور یکسان برای بقیه پروژه اشتباه میکند. همه چیزهایی که برای نمایش مناسب کارهای تخریب نیاز دارید، کارهای فعال کردن و کارهای موقت در رویت در تنظیمات Phase Filter و Graphic Overrides قرار می گیرند.
بهتر است قبل از ایجاد آیتم های مدل موقت، خود را با روش های عمومی مرحله بندی رویت آشنا کنید.
نحوه فازبندی صحیح آیتم های موقت در رویت
خوب، بیایید وارد گوشت تنظیمات شویم. برای ایجاد دیوارهای موقت، درهای موقت، پنجره های موقت، کانال ها، سقف ها و غیره در رویت، ابتدا باید تصمیم بگیرید که در جدول زمانی پروژه شما برای چه مرحله ای از کارها مورد نیاز خواهند بود. در مثال زیر قصد داریم به یک پروژه نمونه نگاه کنیم که دارای سه فاز مجزا است. فاز موجود، فاز 1 و فاز 2.
ما میدانیم که پروژه ما به دیوار موقتی و درها برای گردش در فاز 2 نیاز دارد، بنابراین ما آن عناصر را برای ایجاد و تخریب در فاز 2 اختصاص میدهیم تا رویت بتواند آن موارد را به درستی به عنوان موارد موقت در تنظیمات فاز ارائه کند.
بنابراین، اول چیزهای مهم. اقلام خود را در فاز مربوطه خود مدل کنید (در مثال ما، فاز 2) – این موارد به طور معمول نشان داده می شوند زیرا به همان روشی که سایر عناصر فاز 2 ایجاد می شوند. همانطور که در تصویر زیر مشاهده می کنید، من در فاز 2 یک سری دیوارهای جداکننده و 2 درب ایجاد کرده ام که به زودی به عنوان درب های موقت دیوار موقت و دسترسی مورد نیاز عمل خواهند کرد.
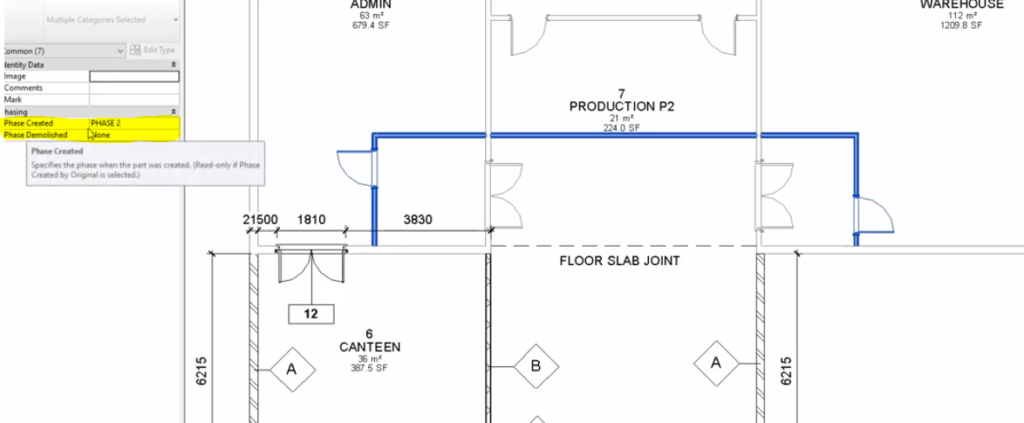
اکنون، اینجا جایی است که جادو شروع می شود. در مرحله بعد، همان مواردی را که مدلسازی کردهاید انتخاب کنید. سپس، در قسمت Properties → Phases → Demolished، فاز 2 را انتخاب کنید. اکنون بلافاصله متوجه چیزی خواهید شد. بسته به فیلترهای فازی که در حال حاضر در نمای خود فعال هستید، موارد موقت رویت شما احتمالاً ناپدید شده اند.
نگران نباشید، موارد موقت شما حذف نشده اند. با تغییر دادن فیلتر فاز در برگه مشخصات نمایش به “نمایش همه” به راحتی می توان آن را پیدا کرد. همانطور که در مثال ما در زیر مشاهده می کنید، اکنون می توانید به طور مشخص مشاهده کنید که اقلام مدل دیوار موقت ما موجود و حساب شده هستند.
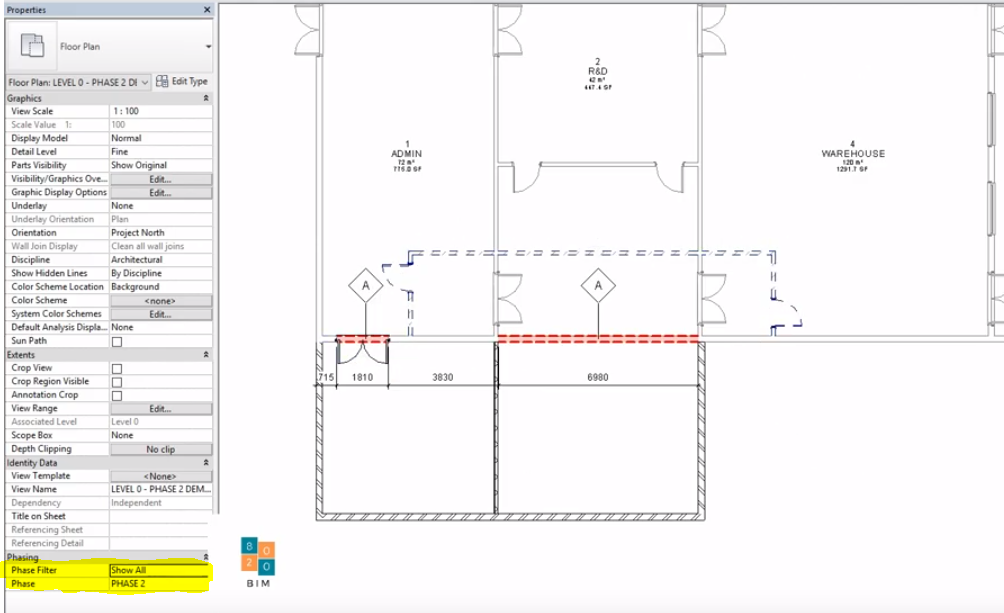
بنابراین، اکنون که موارد موقت خود را در رویت مدلسازی کردهایم و بهطور مناسب آنها را به ایجاد و تخریب در همان مرحله اختصاص دادهایم، میتوانیم از طریق فیلترهای فاز و بازنویسیهای گرافیکی، دید و نمایش موارد موقت را کنترل کنیم.
نحوه نمایش موارد موقت با فیلترهای فاز رویت
ایجاد و مدیریت فیلترهای فاز در رویت قبل از اینکه مستقیما درک کننده به نظر برسد میتواند نیاز به کمی تمرین داشته باشد، بنابراین اگر در حال تلاش برای درک رابطه بین تنظیمات در فیلترهای فاز و نحوه ارائه دادههای نقشههایتان هستید، ناامید نشوید. توصیه من، فایل خود را کپی کنید (اگر به اشتراک گذاشته شده است از مرکز جدا کنید) و فقط با تنظیمات بازی کنید تا زمانی که برای شما حس درک کننده پیدا کنند.
فیلترهای فاز شما دارای 5 عنوان هستند – نام فیلتر، جدید، موجود، تخریب شده و موقت. من با توضیح اینکه ستون نام فیلتر برای چیست به شما توهین نمی کنم، اما ستون های باقی مانده نشان دهنده مراحل کار نسبت به فاز شما هستند. تحت این عناوین، با گفتن به هر خانه برای ارائه دادههای مدل مرتبط با هر ستون بهعنوان «بر اساس دسته» (به این معنی که سبکهای آبجکت رویت و گرافیک مشاهده در هر نمایش/مشاهده الگو دیکته میکنند، کنترل نمایش عناصر را در فاز ایجاد میکنید. )، “Overridden” (کنترل دستی برای نادیده گرفتن ارائه عناصر با حذف گرافیکی) یا “نشان داده نشده” (هندسه مرتبط را خاموش می کند)z
برای نام فیلتر، میخواهیم آن را «قبلی، آزمایشی و موقت» بنامیم تا ساختمان موجود، کارهای تخریب و کارهای فعال/موقت (معروف به دیوار موقتی) را نشان دهیم. در قسمت “جدید” ما می خواهیم مطمئن شویم که روی “نشان داده نشده” تنظیم شده است. قسمت های باقیمانده را میتوان مطابق تصویر زیر بهعنوان «Overridden» رها کرد. برای ایجاد فیلتر فاز، Apply را فشار دهید.
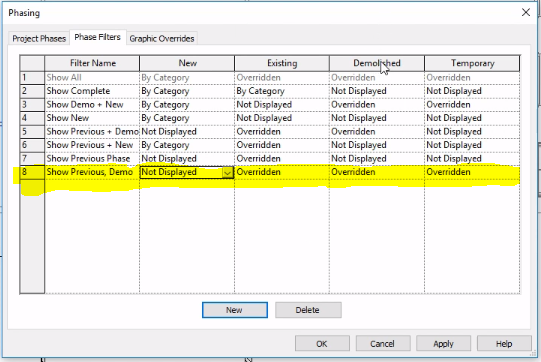
در مرحله بعد، به نمای / نماهای خود بروید، جایی که می خواهید موارد موقت خود را در آن نشان دهید. در حالی که چیزی انتخاب نشده است، به Properties → Phase → Phase Filter → “Show Previous, Demo and Temp” بروید.
اکنون شما باید چیزی شبیه به مثال زیر، قابل مشاهده باشید (البته رنگ ها ممکن است یکسان نباشند) که به موجب آن می توانید ساختمان موجود، آیتم های نمایشی و مهمتر از آن موارد فاز موقت خود را در نمای رویت خود مشاهده کنید.
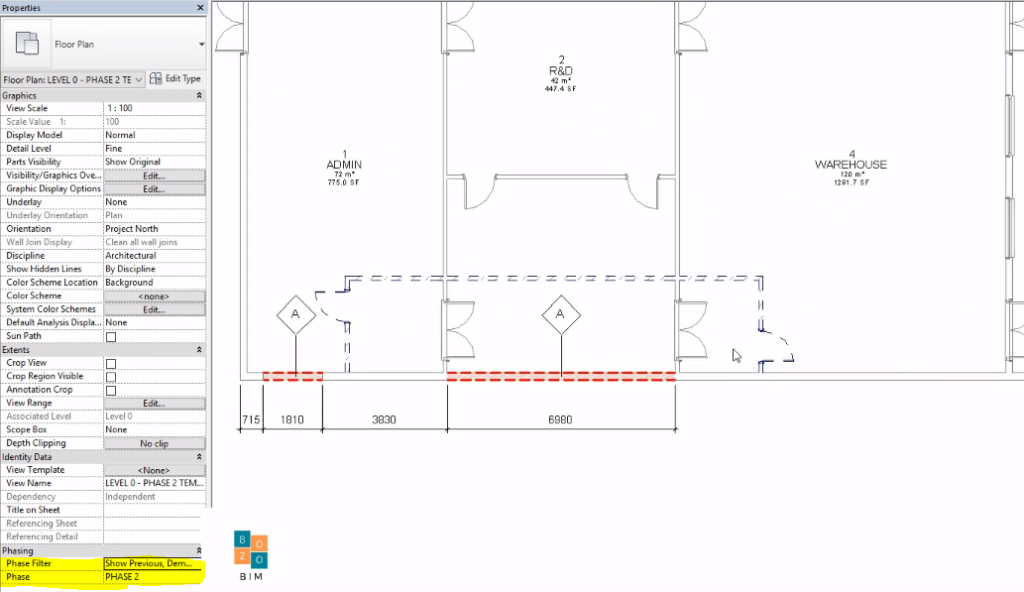
آخرین کاری که اکنون باید انجام دهید این است که بازنویسیهای گرافیکی را در گفتگوی فازی خود تغییر دهید تا موارد موقت همانطور که میخواهید نمایش داده شوند.
نحوه ویرایش فازبندیهای گرافیکی برای متمایز کردن کارهای موقت
مراحل ایجاد / ویرایش Fase Override کاملاً ساده است و به شرح زیر است:
به Tab Manage → Phasing → Graphic Overrides بروید. در اینجا تنظیمات لغو فاز گرافیکی را که در حال حاضر برای تمام هندسه مدل – موجود، تخریب شده، جدید و موقت دارید، مشاهده خواهید کرد.
تغییر طرحریزی/خطوط سطحی و الگوها، و همچنین خطوط و الگوهای برش را به هر چیزی که با تنظیمات پیشنویس داخلی شما/سبکهای قلم و غیره کار میکند. برای تنظیمات Graphic Override که در طول مدت این مثال استفاده کردهام، تصویر زیر را ببینید.