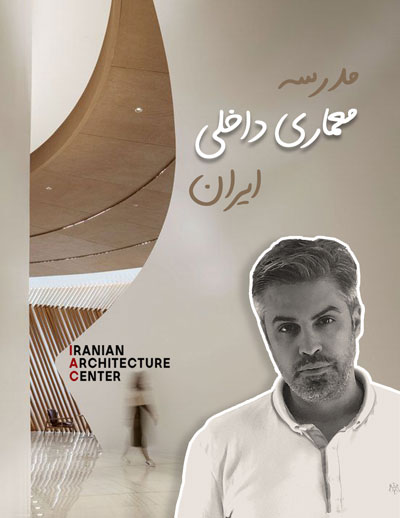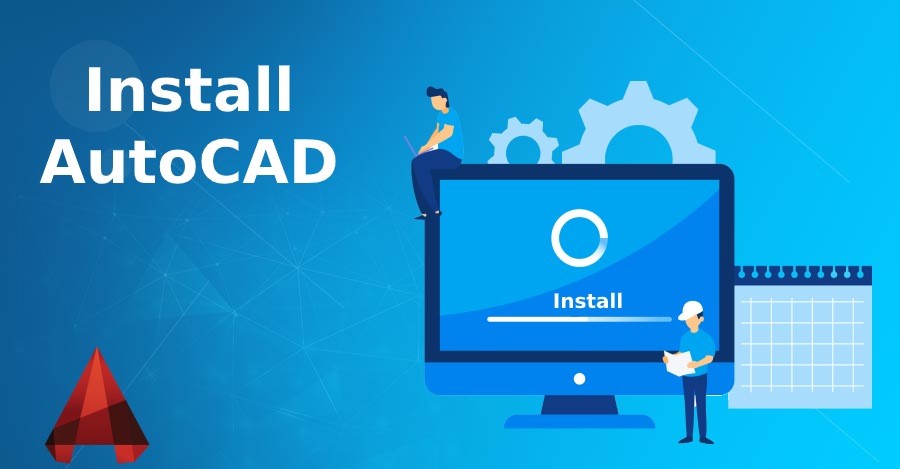
مقدمه ای برآموزش نصب اتوکد
اتوکد یک نرم افزار پیش نویس به کمک کامپیوتر (CAD) است که توسط اتودسک ساخته شده است. اتوکد به مهندسان، معماران، نقشه کش ها و دیگر متخصصان طراحی برای ایجاد مدل های دو بعدی و سه بعدی از سطوح جامد و مشبک کمک می کند تا به جای استفاده از ابزارهای دستی نقشه کشی مانند مداد، مدل ها را با نرم افزار طراحی کنند. روش های مرسوم استفاده از خط کش ها، قطب نماها، تابلوهای نقشه کشی و…. زمان بر بوده و همچنین دقیق نیستند. اتوکد در سال 1982 منتشر شد. از آن زمان بهدلیل دقت، ویژگیهای قوی و ابزارهای خودکار پیشنویس، از آن بهطور گسترده استفاده میشود. اتوکد به شما کمک می کند تا مدل ها را طراحی و آنها را به رندر تبدیل کنید و همچنین می توانید ارائه های متحرک(انیمیشن) ایجاد کنید.
اتوکد طرحبندیهای داخلی زیادی را برای کاربران فراهم میکند. این طرح داخلی شامل انواع مختلفی از قالب ها است که برای برنامه ریزی معماری و ساخت ساختمان ها استفاده می شود. در این مقاله قصد داریم مراحل نصب اتوکد را روی سیستم ویندوز مرور کنیم تا بتوانیم از آن برای ایجاد طرح ها استفاده کنیم.
چگونه اتوکد را روی ویندوز نصب کنیم؟
آموزش نصب نرم افزار اتوکد روی سیستم ویندوز به شرح زیر است:
مرحله 1: به وب سایت اتودسک دسترسی پیدا کنید.
از مرورگرهای وب مانند گوگل کروم، موزیلا فایرفاکس و… استفاده کنید. سپس با استفاده از این لینک به وب سایت رسمی اتوکد بروید: https://www.autodesk.com.
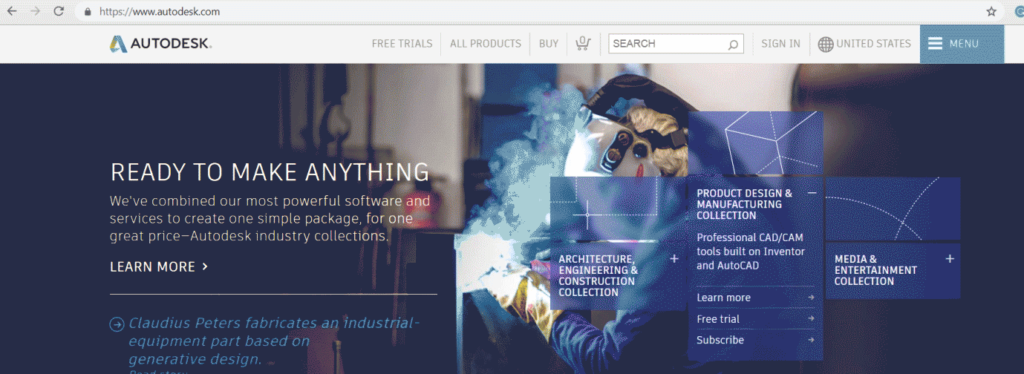
مرحله 2 : دانش آموزان و مربیان را از لیست کشویی منو انتخاب کنید.
این سه گزینه را در اختیار شما قرار می دهد، یعنی نسخه های رایگان، دانش آموزان و مربیان، و سایت های سراسری. در اینجا من گزینه دانش آموزان و مربیان را انتخاب می کنم.
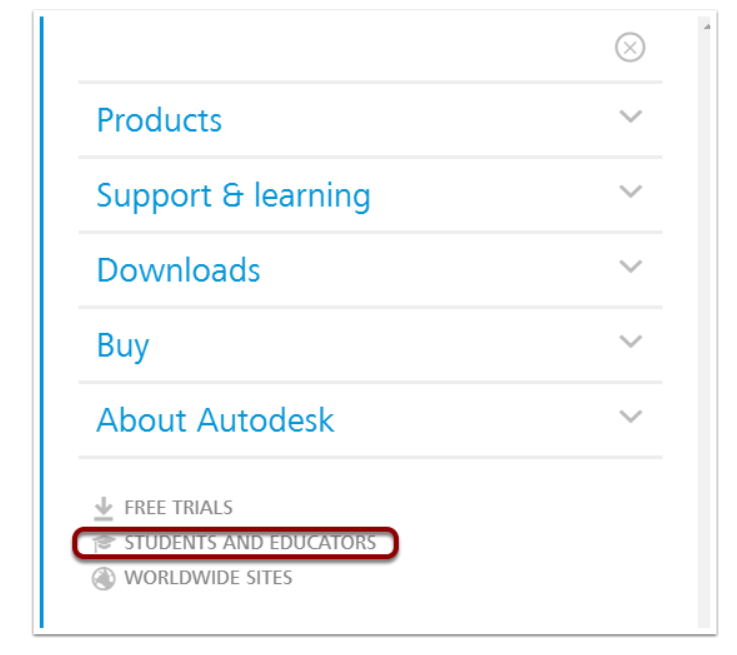
مرحله 3 : سپس، با تب ، Get set up forAutodesk موفقیت های شغلی در زمینه اتوکد را خواهید دید. از آن تب بر روی گزینه Start now در زیر گزینه Download free software کلیک کنید.
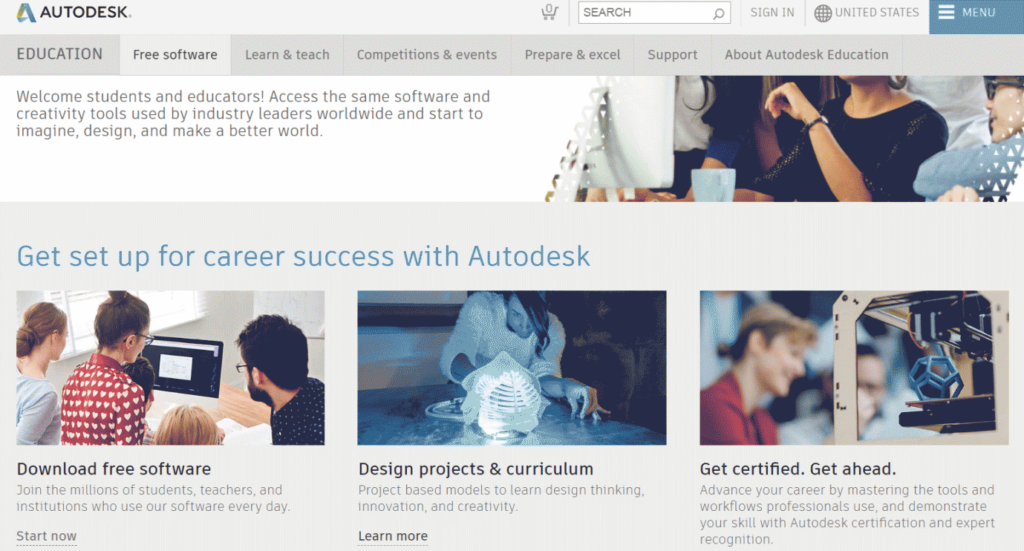
مرحله 4 : لیستی از محصولات اتودسک مانند تری دی اس مکس، مایا، اتوکد و غیره را ارائه می دهد. در زیر آن، روی گزینه اتوکد از لیست کلیک کنید.
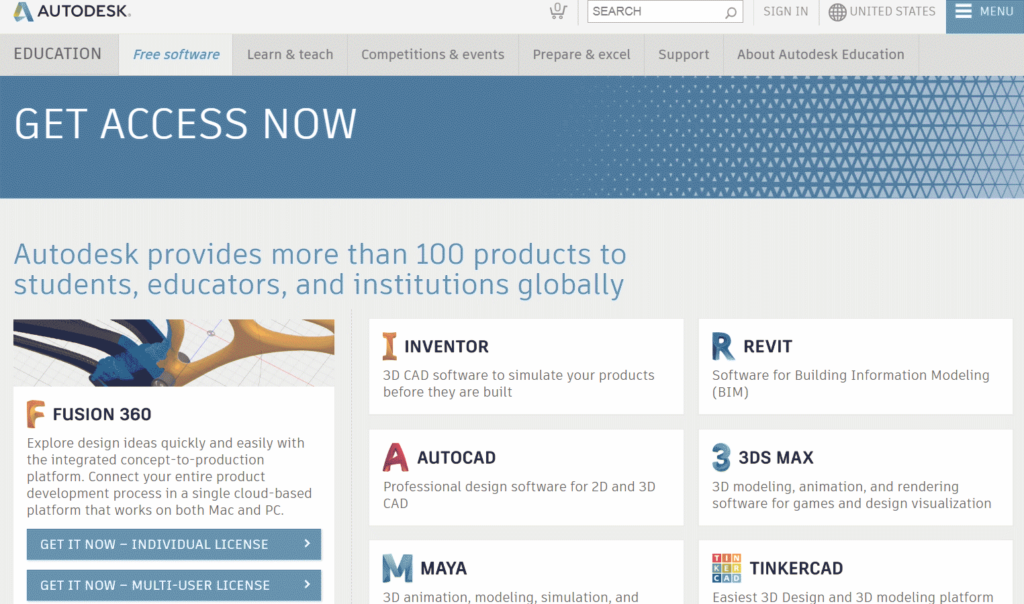
مرحله 5 : اگر قبلا ثبت نام کرده اید، روی Sign in کلیک کنید و به اطلاعات ورود به سیستم اتودسک خود هدایت می شوید. در غیر این صورت بر روی Create Account کلیک کرده و با استفاده از شناسه ایمیل خود یک حساب کاربری جدید ایجاد کنید.
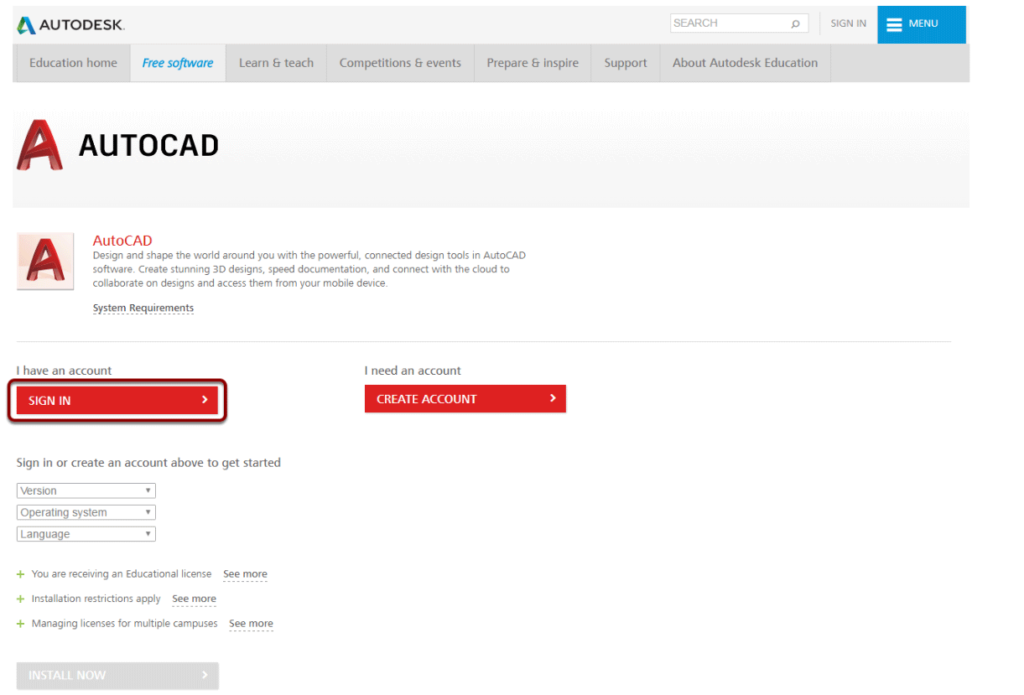
مرحله 6 : نسخه را انتخاب کنید
پس از ورود به سیستم، می توانید نسخه اتوکد مورد نظر برای دانلود و نصب و سیستم عامل را انتخاب کنید: 32 یا 64 بیت.
توجه: برای بررسی اینکه آیا سیستم عامل شما 32 بیتی است یا 64 بیتی، به Control Panel > System and Security > System بروید. این قسمت نشان می دهد که سیستم شما 32 یا 64 بیتی است.
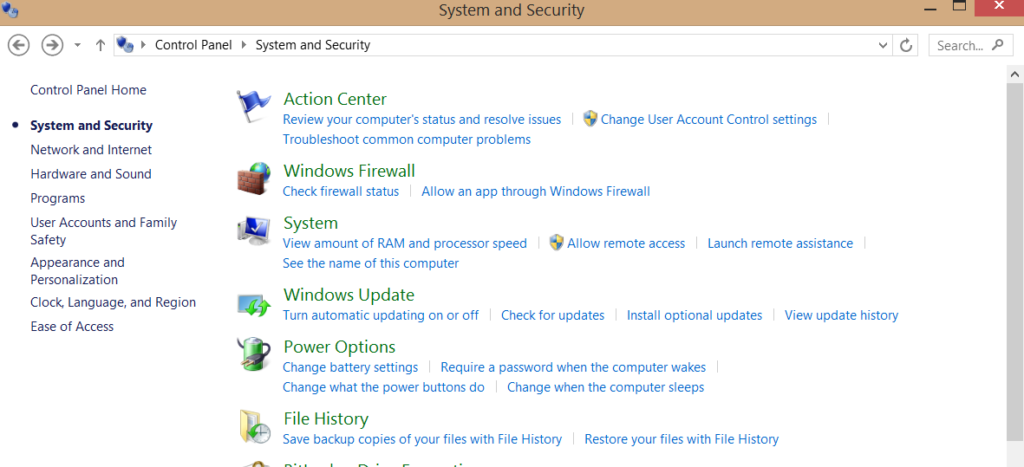
سپس زبان برنامه را انتخاب کنید.
شماره سریال و کلید محصول نمایش داده خواهد شد. پس از نصب نرم افزار برای تأیید اعتبار دانلود، اطلاعاتی که برای فعال سازی لازم است کپی کنید.
حالا بر روی دانلود کلیک کنید. یک اخطار امنیتی از بارگیری خواهید دید. در آن اعلان، روی «Run» یا «Ok» (که برای ادامه فرآیند دانلود قابل اجرا است) کلیک کنید زیرا محصولات اتودسک نسبتاً ایمن هستند.
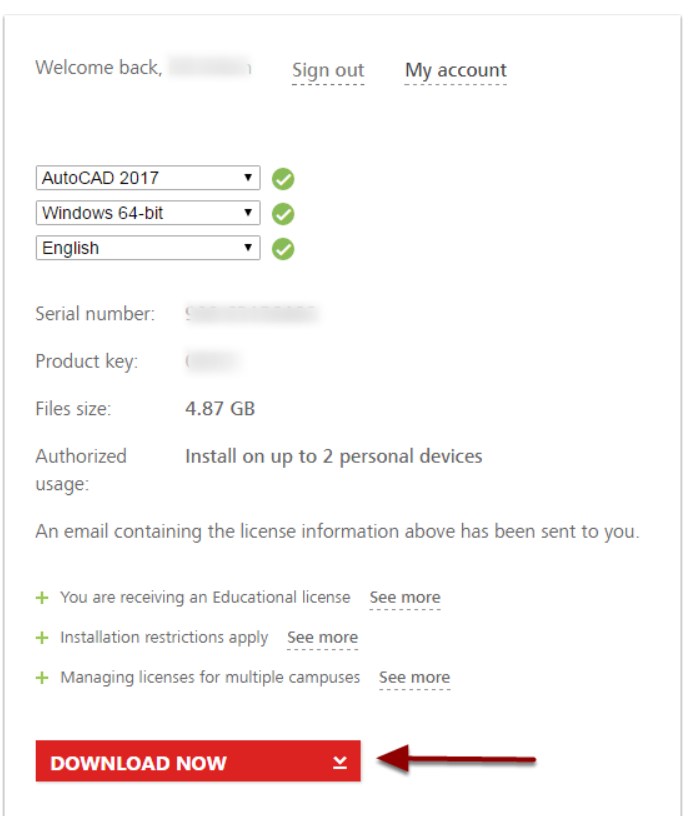
مرحله 7 : موافقت نامه مجوز و خدمات
پس از آن، اعلان “موافقتنامه مجوز و خدمات” را مشاهده خواهید کرد. آن را با دقت بخوانید و سپس بر روی گزینه “I Accept” کلیک کنید، سپس روی دکمه next کلیک کنید تا اتوکد روی سیستم ویندوز شما نصب شود.
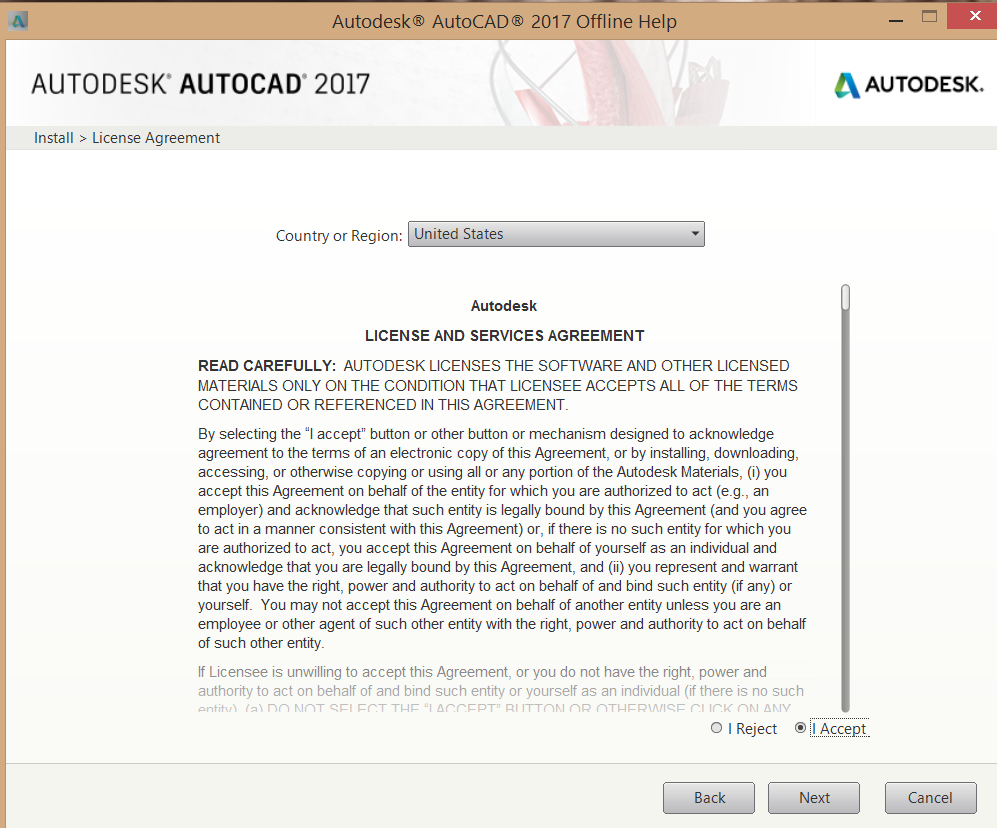
نمایش مدیرت دانلود اتوکد ممکن است کمی زمانبر باشد.
مرحله 8 : پس از نصب، پنجره “مدیرت دانلود اتودسک” را مشاهده خواهید کرد. مسیر مورد نظر را که می خواهید آن فایل را در آن ذخیره کنید مشخص کنید و روی OK کلیک کنید.
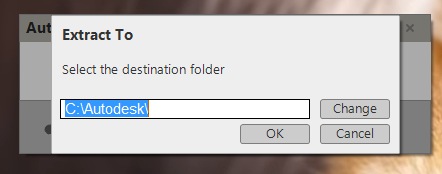
مدیر دانلود اتودسک بارگیری خواهد شد و ممکن است کمی وقت بگیرد.
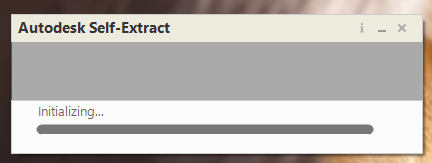
مرحله 9 : پس از آن، پنجره ای را مشاهده خواهید کرد که در آن می توانید فرآیند نصب اتوکد را پیکربندی کنید. در اینجا مسیری که می خواهید فایل ها را در آن ذخیره کنید را مشخص کنید.
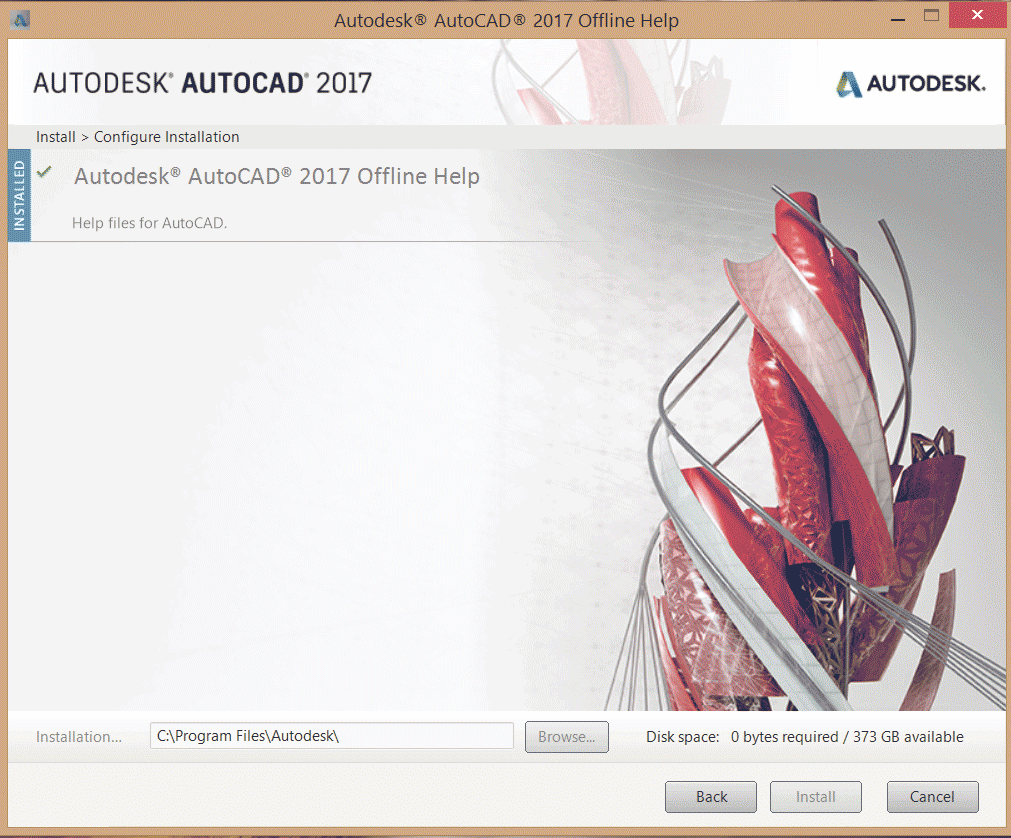
مرحله 10 : در پنجره بعدی گزینه Custom Option را انتخاب کنید. اطمینان حاصل کنید که تمام ویژگی های زیر کشویی بررسی شده اند.
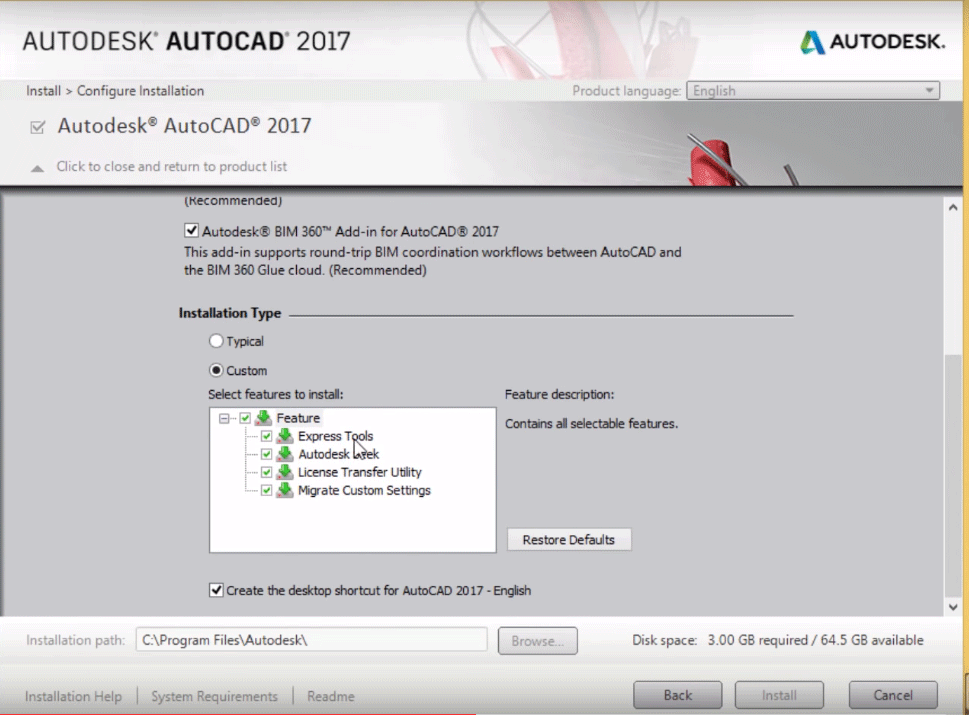
مرحله 11 : سپس، از شما خواسته می شود به پنجره بعدی بروید. سپس بر روی گزینه Install کلیک کنید.
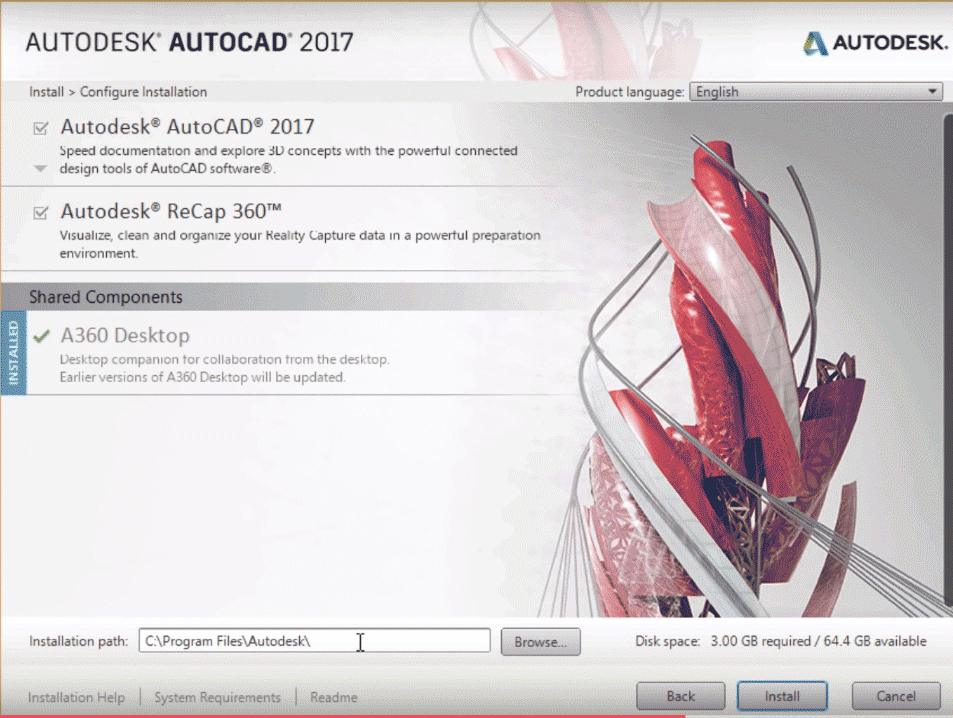
این فرآیند ممکن است زمانبر باشد.
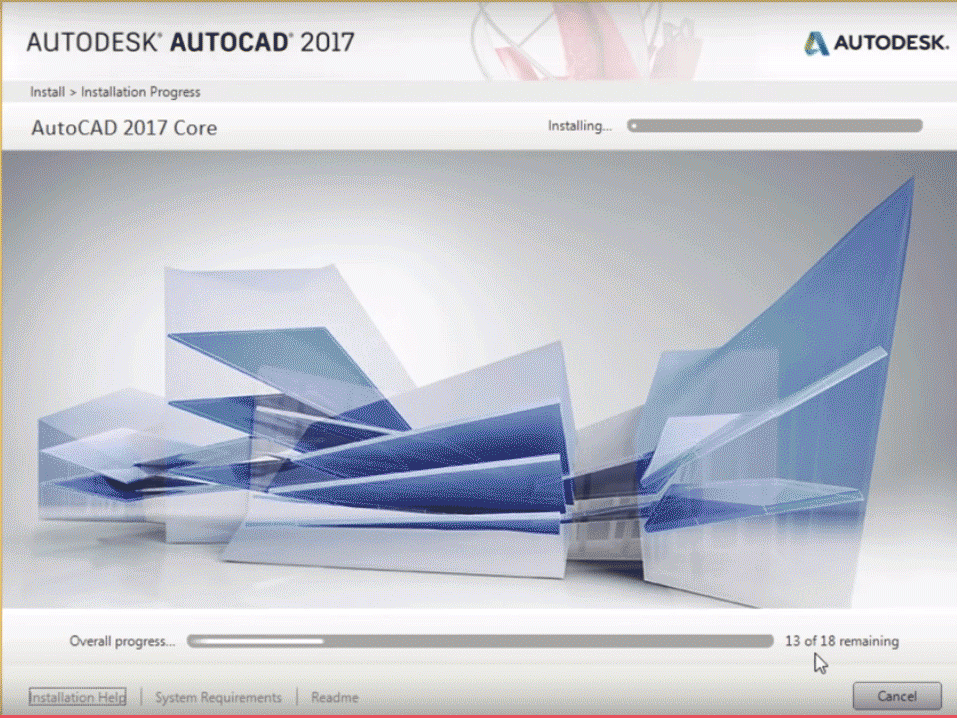
مرحله 12: پس از نصب تمامی محصولات و ابزارهای مربوط به اتوکد، روی Finish کلیک کنید.
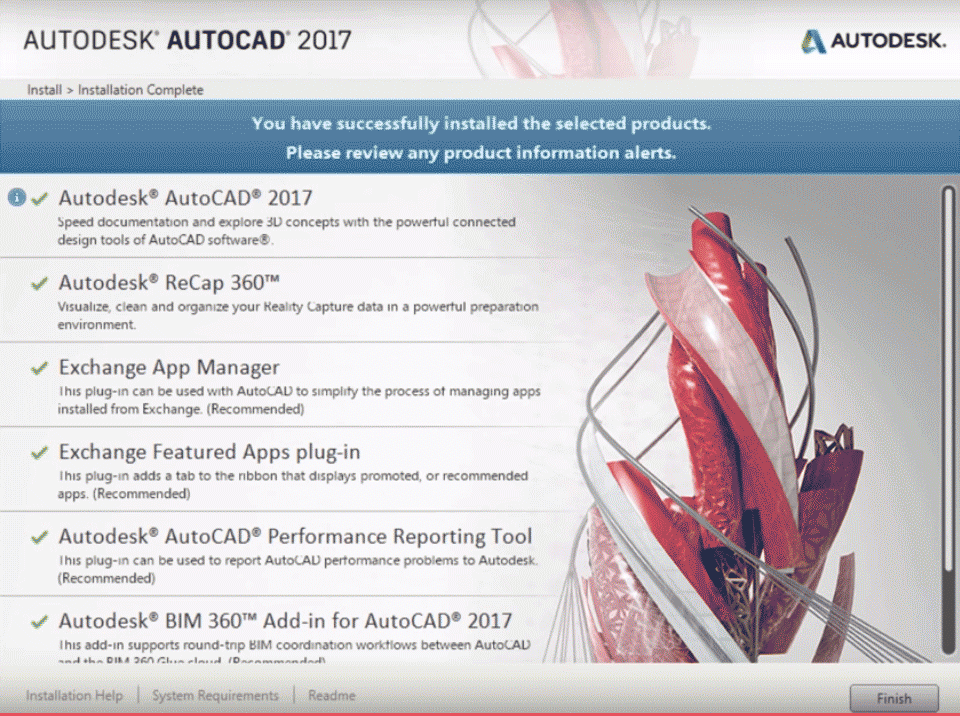
مرحله 13: پس از اتمام نصب، باید یک Product Key برای استفاده بیشتر از اتوکد ارائه دهید.
در صورتی که قبلاً کلید محصول را کپی نکردید، وارد حساب اتودسک در وب سایت شوید -> روی نام کاربری خود کلیک کنید -> روی حساب اتودسک کلیک کنید.

مرحله 14: روی گزینه “همه محصولات و خدمات” کلیک کنید. با این کار محصولاتی که دانلود کرده اید نشان داده می شود.
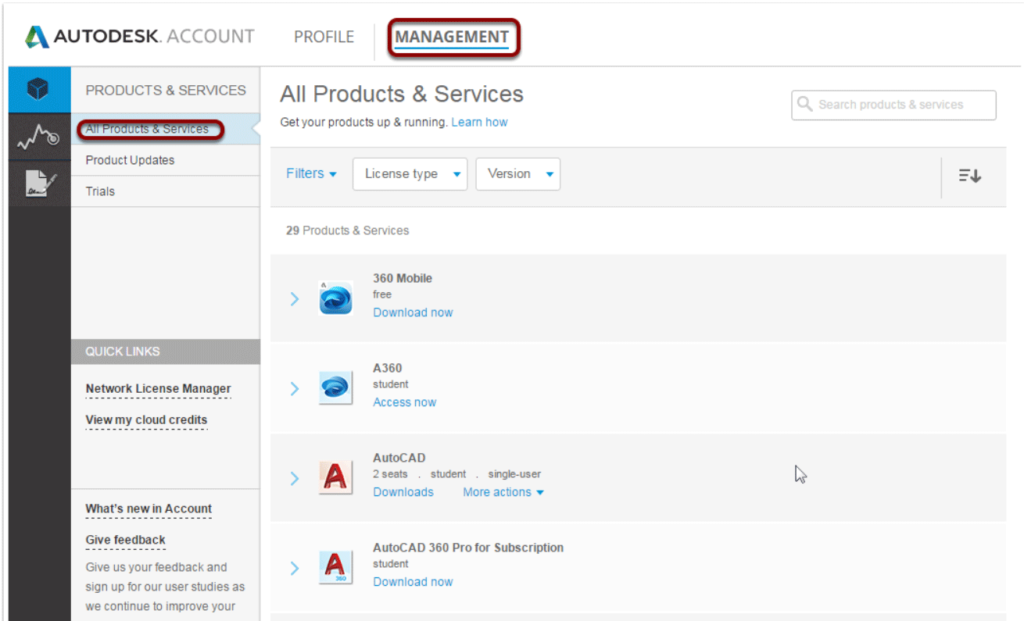
مرحله 15: در زیر گزینه اتوکد، روی منوی کشویی More Actions -> Serial numbers کلیک کنید.
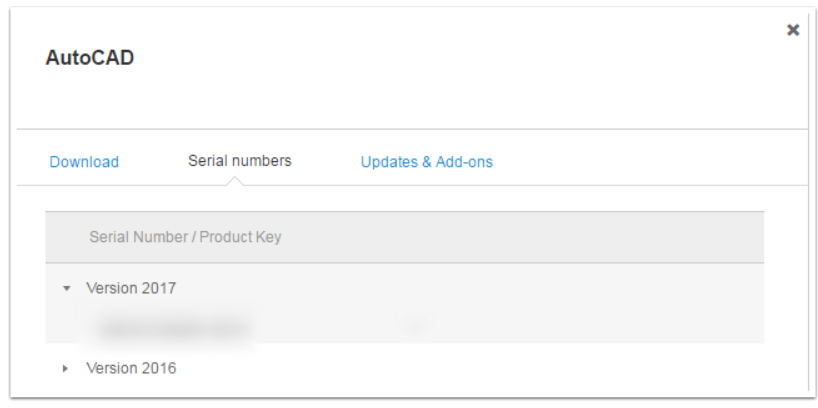
اکنون می توانید شماره سریال و کلیدهای محصول همه محصولاتی را که دانلود کرده اید مشاهده کنید. این اطلاعات را کپی کنید و محصول اتودسک خود را فعال کنید.
اکنون می توانید از نرم افزار اتوکد استفاده کرده و مدل های خود را به راحتی طراحی کنید.
نتیجه گیری
در این مقاله با تعریف اتوکد آشنا شدیم و به اختصار مراحل نصب اتوکد را به صورت گام به گام مشاهده کردیم.