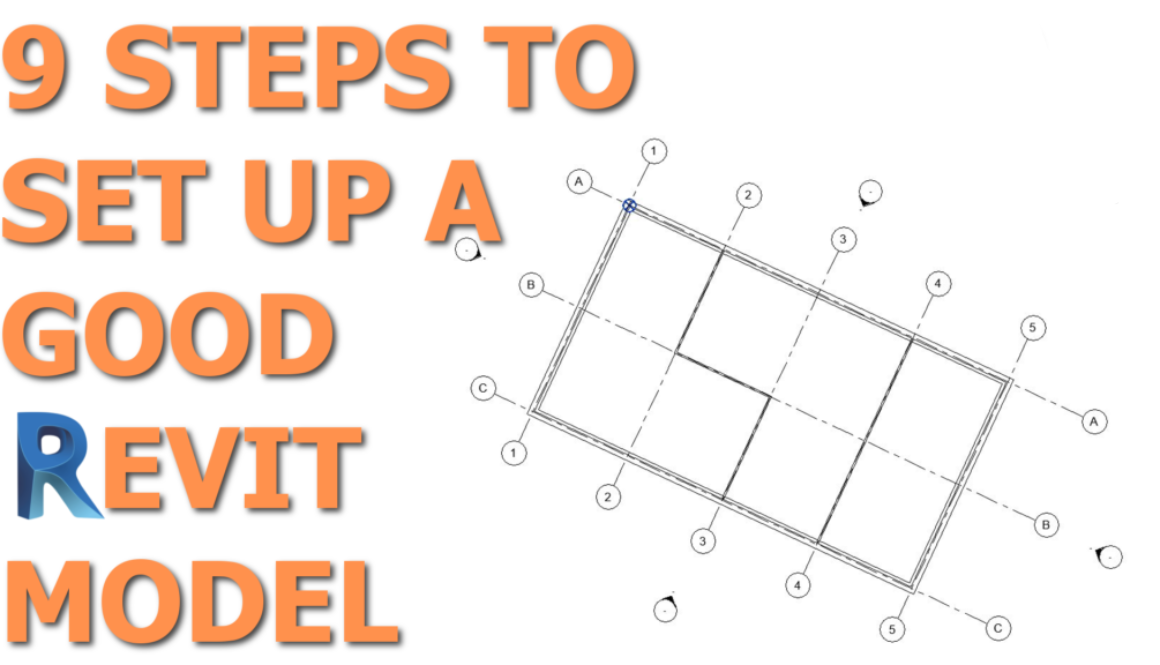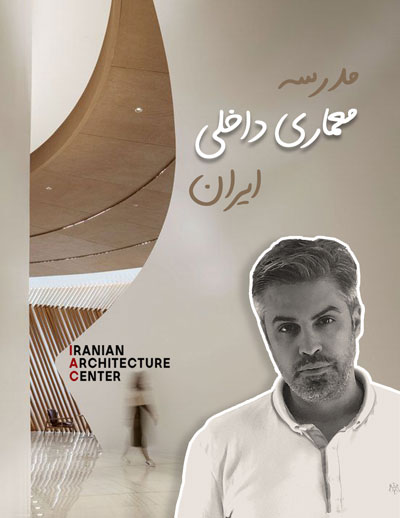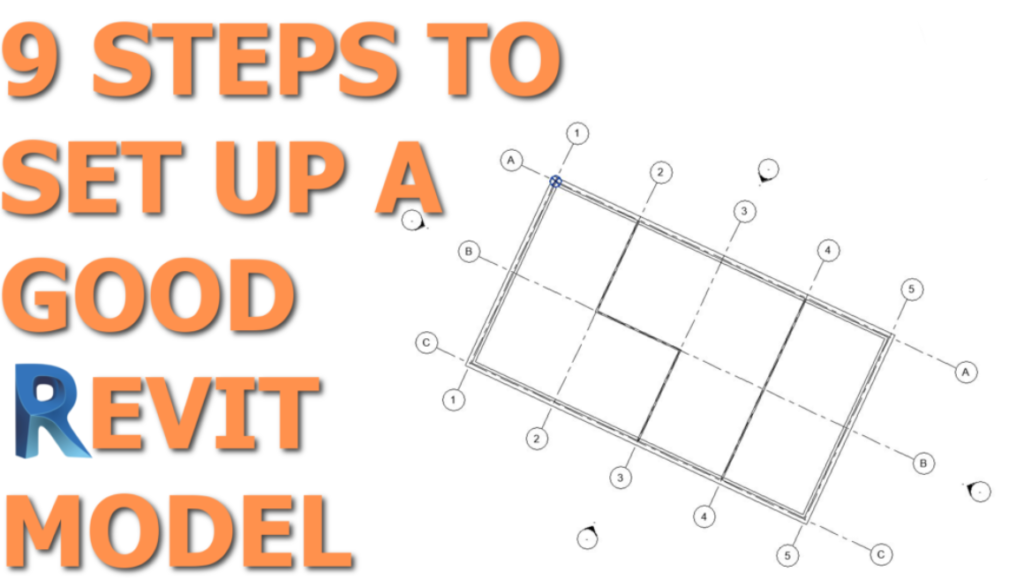
مدلسازی در رویت
با توجه به اینکه همه افراد در مراحل مختلف توسعه BIM شخصی خود هستند و ممکن است بسیاری از شرکتها فقط نقشه راه BIM خود را شروع کنند، میتوان فرض کرد که این روزها همه به طور معناداری با مجموعهای از استانداردهای رویت کاملاً تعریف شده کار نمیکنند – در واقع میتوان گفت که اکثریت با استانداردهای کم یا بدون استاندارد کار میکنند. اگر این شما (یا شرکت شما) هستید، نگران نباشید. ایجاد قالب ها زمان می برد. درک و اجرای پروتکلها و رویهها به تجربه نیاز دارد – اگر پایدار باشید، همه چیز به موقع به دست میآید.
با این حال، آنچه همه به آن نیاز دارند، مجموعهای از قوانین اساسی برای نزدیک شدن به مدلهای رویت است که به آنها اجازه میدهد تا به طور معنادار و هوشمندانه با دیگران کار کنند و هماهنگ شوند. برای این منظور، در اینجا سؤالی وجود دارد که اغلب برای من مطرح می شود:
بهترین راه برای شروع مدل رویت چیست؟
هر مدل باید با 9 مرحله زیر شروع شود:
1) ایجاد فایل مدل پروژه رویت
2) تعیین اطلاعات پروژه
3) ایجاد شبکه ها برای مدل رویت
4) ایجاد سطوح برای مدل رویت
5) تعیین نقطه پایه پروژه
6) ایجاد نماهای پلان استاندارد با ویژگی های دلخواه
7) مدل رویت را در موقعیت جغرافیایی قرار دهید.
8) راه اندازی گزینه های طراحی در مدل رویت
9) راه اندازی فازها در مدل رویت
مرحله 1: فایل مدل پروژه رویت را ایجاد کنید
یک پروژه جدید با یک قالب مناسب به عنوان پایه ایجاد کنید. برای دسترسی به یک الگوی استاندارد برای سازمان خود به مدیرBIM خود مراجعه کنید یا طبق درخواست یکی از الگوهای پیش فرض اتودسک را انتخاب کنید.
اگر الگوی خاصی برای استفاده ندارید، یک فایل جدید را با استفاده از یکی از الگوهای پیشفرض اتودسک باز کنید – بهطور خاص الگوی هر رشتهای را که میخواهید در آن کار کنید، هدف قرار دهید. همانطور که در زیر می بینید، من الگوی معماری پیش فرض را انتخاب کرده ام.
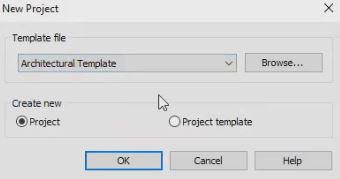
اگر مکان پیشفرض برای الگوهای اتودسک گزینههای این کادر را نشان نمیدهد، میتوانید آن را در آدرس زیر پیدا کنید: C:\ProgramData\Autodesk\RVT XXXX\Templates
«XXXX» را با سال / نسخه رویتی که در حال حاضر با آن کار می کنید جایگزین کنید.
مرحله 2: تعیین اطلاعات پروژه رویت
اطلاعات زیر باید حداقل نیاز برای همه پروژه ها باشد.
نام پروژه
شماره پروژه
مشتری پروژه
محل پروژه
یادداشت های مختلف – اشتراک گذاری فایل، اطلاعات مجوز و غیره
یادداشت های استاندارد – برگه مشخصات پیش فرض؟
اگر از الگوهای پیشفرض ارائه شده توسط اتودسک استفاده میکنید، لزوماً یک صفحه معرفی که پارامترهای اطلاعات پروژه را بتوان به راحتی از آن بهروزرسانی کرد، ایجاد نخواهید کرد. نگران نباشید – صفحه پیش فرض اتودسک شامل تعدادی از آنها به عنوان استاندارد است که می توانید با به روز رسانی آنها شروع کنید – تصویر زیر را ببینید:
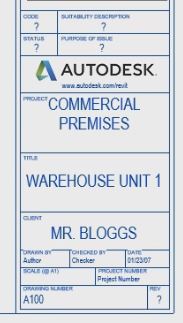
مرحله 3: ایجاد شبکه ها پروژه رویت
همه پروژهها باید بدون توجه به مقیاس پیچیدگی طراحی، یک سیستم گرید داشته باشند (حتی ساختمانهای ارگانیک مولد نیاز به سیستمهای شبکهای دارند)
برای قرار دادن شبکه ها، موارد زیر را انجام دهید:
Architecture / Structure Tab → Grid
اولین خط شبکه خود را بکشید. اولین حباب دنباله را دوباره برچسب بزنید.
شبکه ها را در فواصل مورد نیاز کپی کنید. توجه داشته باشید که چگونه مقدار شبکه ها به طور خودکار به ترتیب پر می شود.
هنگامی که شبکه های خود را در یک جهت تنظیم کردید، این روند را در جهت عمود بر هم تکرار کنید. نتیجه باید چیزی شبیه به این باشد:
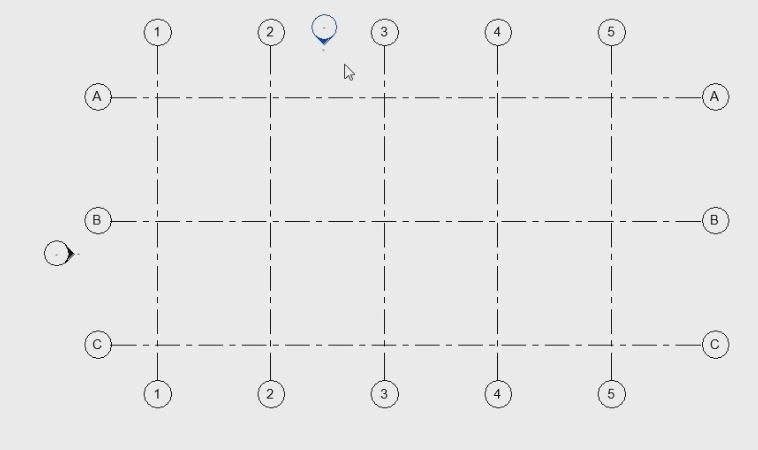
توجه داشته باشید که نمای حباب شبکه را با کلیک کردن بر روی گره مربعی که در انتهای خط شبکه پس از انتخاب شبکه آفست می شود، روشن/خاموش می کنید. گره دایره ای متصل به انتهای خط به شما امکان می دهد تا وسعت خطوط شبکه را کلیک کرده و بکشید. اطمینان حاصل کنید که گرههای دایرهای توخالی انتهایی همه در یک راستا قرار دارند و نماد کوچک «قفل» را خواهید دید. این به این معنی است که اگر یکی را بکشید، بقیه در یک تراز حرکت خواهند کرد. وسعت شبکه ها را به فاصله مناسبی از ردپای ساختمان بکشید.
در نهایت، به نماهای خود بروید و اطمینان حاصل کنید که شبکههای شما از بالا و پایینتر از بالاترین و پایینترین نقاط مدل احتمالی شما گسترش یافته است تا همه چیز واضح و به راحتی قابل خواندن باشد، مانند تصویر زیر:
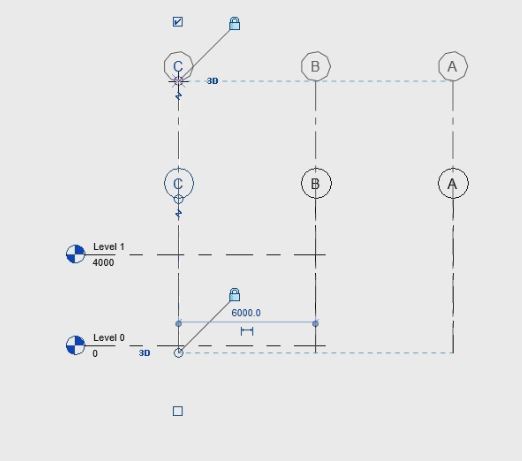
مرحله 4: ایجاد سطوح پروژه رویت
فرآیند ایجاد سطوح در رویت، تقریباً مانند تنظیم شبکه ها است. برای قرار دادن سطوح در رویت موارد زیر را انجام دهید:
به نما/دید مناسب بروید.
برای ایجاد یک سطح جدید، به معماری / برگه ساختار /سطح بروید. (مخفف “LL”)
سطح را مانند یک خط معمولی بکشید.
سطوحی را که قرار داده اید انتخاب کنید – توجه داشته باشید که چگونه اگر نام متن را در سطح انتخاب کنید، به شما امکان می دهد نام سطح را به روز کنید. سطوح خود را در صورت لزوم تغییر نام دهید. یک پنجره گفتگو باز می شود که از شما می پرسد “می خواهید نماهای مربوطه را تغییر نام دهید”. انتخاب شما بسته به نیاز پروژه است، بنابراین کاملاً به شما بستگی دارد.
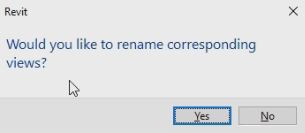
همچنین می توانید سطح را انتخاب کنید و سپس بر روی مقدار ارتفاع سطح کلیک کنید تا آن را به روز کنید. مقادیر ارتفاع سطوح خود را مطابق با نیازهای پروژه خود به روز کنید.
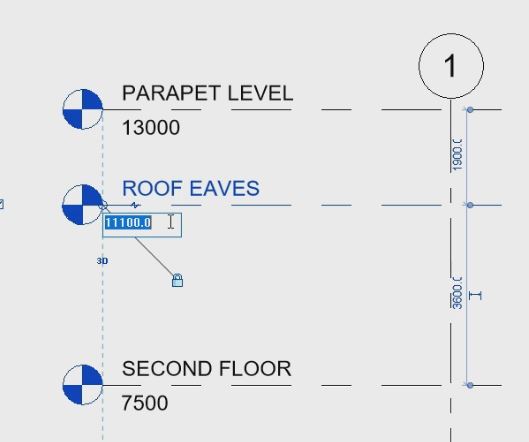
در نهایت، مانند قبل در مورد شبکه ها، می توانید گره مربع انتهایی را انتخاب کنید تا تصمیم بگیرید که آیا می خواهید نشانگر سطح و اطلاعات در هر دو طرف قابل مشاهده باشد یا خیر.
همچنین، مانند قبل، گرههای دایرهای باز به شما اجازه میدهند تا وسعتهای سطح را بکشید. اطمینان حاصل کنید که گرههای دایرهای انتهای سطوح شما با هم تراز هستند، که به صورت قفل نشان داده میشوند و میتوانید تمام گسترههای جمعی آنها را با هم تغییر دهید.
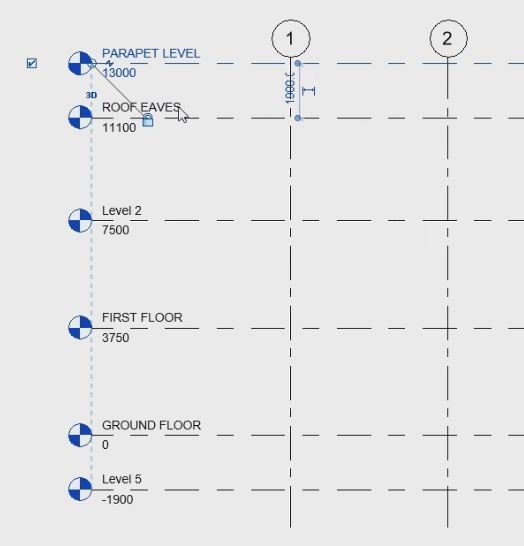
در نهایت، اگر دو سطح در مجاورت نزدیک دارید و در دید نما/برش با هم همپوشانی دارند، میتوانید از نشانگر «Elbow» (شکل زیگزاگ کوچک روی خط) برای نگه داشتن انتهای ارتفاع استفاده کنید و گرههای قابل کشیدن را به شما ارائه دهد. بنابراین می توانید موقعیت اطلاعات سطح را بدون تغییر خود ارتفاع به روز کنید.
مرحله 5: تعیین نقطه پایه پروژه رویت
هنگامی که جزئیات پروژه خود را با کمی تعریف بیشتر درک کردید، می توانید یک نقطه ثابت در پروژه (عنصر موجود که بدون تغییر باقی می ماند) یا چیزی که احتمالاً در مراحل اولیه توسعه پروژه برطرف می شود (مثلاً یک تقاطع شبکه) را شناسایی کنید. زمان تنظیم مکان نقطه پایه پروژه است. این بسیار سودمند است زیرا شما را قادر می سازد تا به راحتی چندین مدل رشته را با تلاش بسیار کمی پیوند داده و هماهنگ کنید. برای جابجایی نقطه پایه پروژه در رویت، موارد زیر را انجام دهید.
یک نقطه / تقاطع شبکه شناخته شده را انتخاب کنید که احتمالاً در طول مدت پروژه ثابت می ماند.
به یک نمای پلان مناسب بروید. من کار در Site Plan را برای این تمرین بهترین می دانم.
اگر نقطه پایه پروژه و نقطه نظرسنجی به طور پیشفرض در نمای طرح انتخابی شما قابل مشاهده نیستند، میتوانید نمایان بودن آنها را در پنجره گرافیک دید فعال کنید VG→Site (expand) →Project Basepoint and Survey Point (Visible = on)
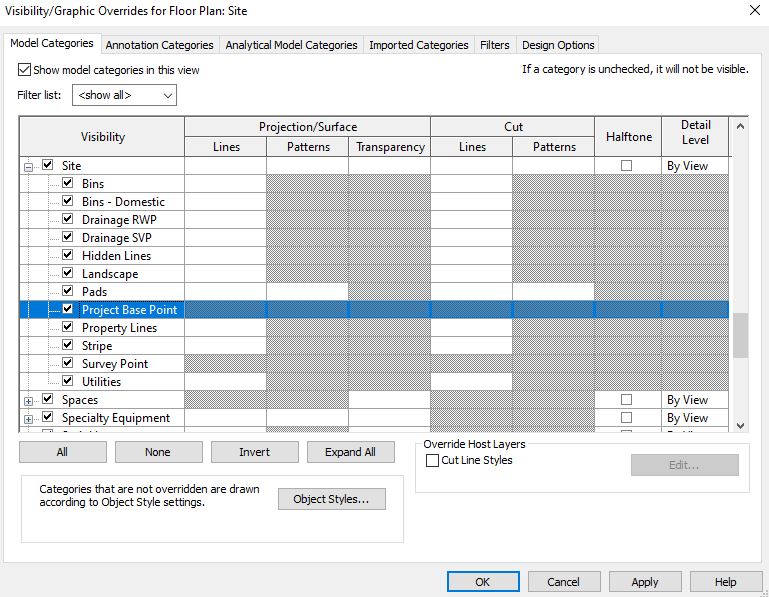
نقطه پایه پروژه را انتخاب کرده و آن را Unclip کنید (روی نماد Clip کلیک کنید تا زمانی که یک خط قرمز خط قرمز از طریق نماد روی صفحه مشاهده کنید)
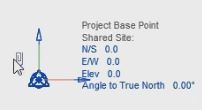
نقطه پایه پروژه را به مکان ثابت شناخته شده خود منتقل کنید (تقاطع خط شبکه A1 در مثال من)
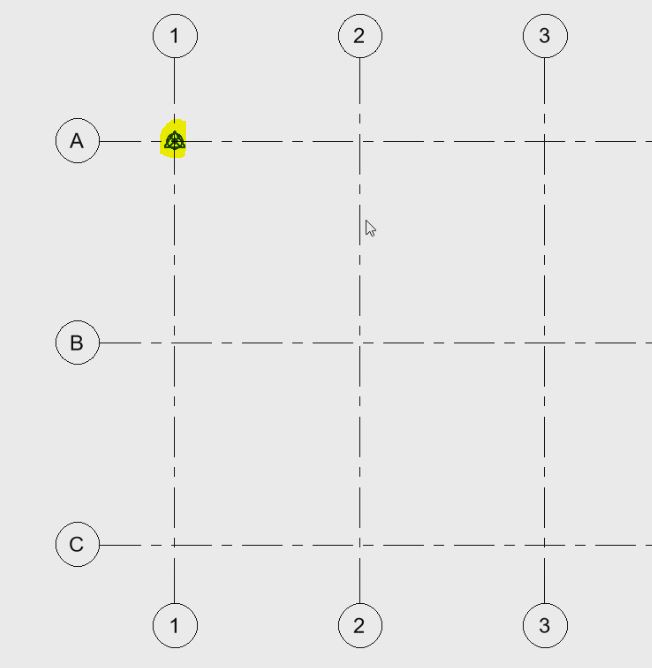
برای قفل شدن در محل، روی نقطه پایه پروژه کلیک کنید.
توجه – من همیشه نقطه پایه پروژه را در بالای دال طبقه همکف می گذارم. این بدان معنی است که همه سطوح نسبت به سطح طبقه همکف به عنوان پیش فرض گزارش می دهند که توسعه طراحی را آسان تر می کند. همچنین به این معنی است که ما میتوانیم پروژه را در تاریخ بعدی یک بار با دریافت نقشه برداری سایت جغرافیایی کنیم و همه سطوح را میتوان بهروزرسانی کرد تا ارتفاع مربوطه خود را از نقطه داده بررسی نشان دهد.
6) ایجاد نماهای پلان استاندارد و لایه های زیرین مربوطه
اول از همه، ما باید نماهای پلان مورد نیاز را ایجاد کنیم (درصورتی که هنگام ایجاد سطوح به طور خودکار ایجاد نشده باشند. برای ایجاد یک نمای پلان جدید، موارد زیر را انجام دهید:
روی View → Plan Views → Floor Plan کلیک کنید.
سطوحی را که میخواهید نماهای پلان را از آنها ایجاد کنید انتخاب کنید (اگر همه آنها به طور خودکار ایجاد شده باشند، ممکن است چیزی نبینید. اگر میخواهید نمای دومی ایجاد کنید که به یک سطح مرتبط است، میتوانید تیک «نمای موجود را تکرار نکنید» بردارید. چک باکس برای دیدن تمام سطوح پروژه).
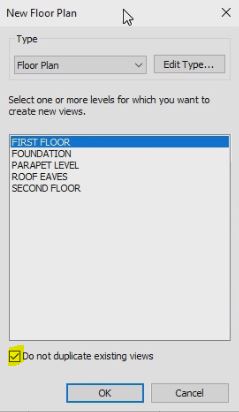
اکنون که همه نماهای مورد نیاز خود را دارید، زمان آن رسیده است که زیر لایه های خود را در هر نما اختصاص دهید – این کار حرکت بین نماها را بسیار آسان تر می کند زیرا می توانید سطح بالا/پایین را ببینید که می تواند تنظیم تمرین ها را تسریع کند و پیش نویس را بهبود بخشد. دقت تراز بین عناصر بیایید طبقه همکف را به عنوان مثال در نظر بگیریم – و بگوییم که میخواهیم سطح پایه زیر را به عنوان زیربنا ببینیم.
پلان طبقه همکف را باز کنید
در تب Properties، در قسمت Underlay، Range Base Level (هیچکدام) را خواهید دید. از کشوی سمت راست “هیچ” را انتخاب کنید و آن را به سطح پایه تغییر دهید.
خواهید دید که Range Top Level و Underlay Orientation اکنون قابل ویرایش خواهد بود.
اکنون باید هندسه مدل فونداسیون خود را به عنوان یک لایه زیرین در طبقه همکف خود مشاهده کنید، به این معنی که می توانید به راحتی دیوارها را با تکیه گاه های زیرسازه و … تراز کنید.
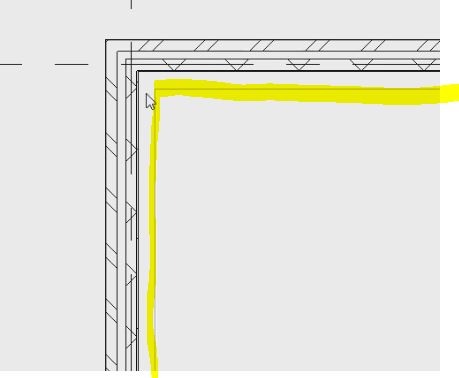
این کار را میتوان در هر نمای پلان انجام داد، با هر نمای پلان دیگری که بهعنوان لایه زیرین انتخاب شده است (حتی اگر سطوح بالاتر باشند)، بنابراین مطمئن شوید که با آن در بین نماهای خود بازی کنید تا ببینید چه چیزی برای شما بهتر است.
مرحله 7: پروژه رویت خود را در موقعیت جغرافیایی قرار دهید
علاوه بر نکته قبلی، اگر اطلاعات متنی سایت / نقشه برداری سایت را در اختیار دارید، باید سعی کنید مدل رویت را در اسرع وقت برای کمک به فرآیند هماهنگی کلی (هر چه زودتر مکانیابی کنید، مدیریت هماهنگی آسانتر است) در تمام مدل های رویت مرتبط برای مدت زمان پروژه است). اگر باید قبل از نقشه برداری شروع کنید، نگران نباشید، این کار به صورت گذشتهنگر نیز قابل انجام است.
در زیر قصد دارم با یک مثال فرضی کار کنم. برای شروع، بیایید خود را با الزامات سایت آشنا کنیم.
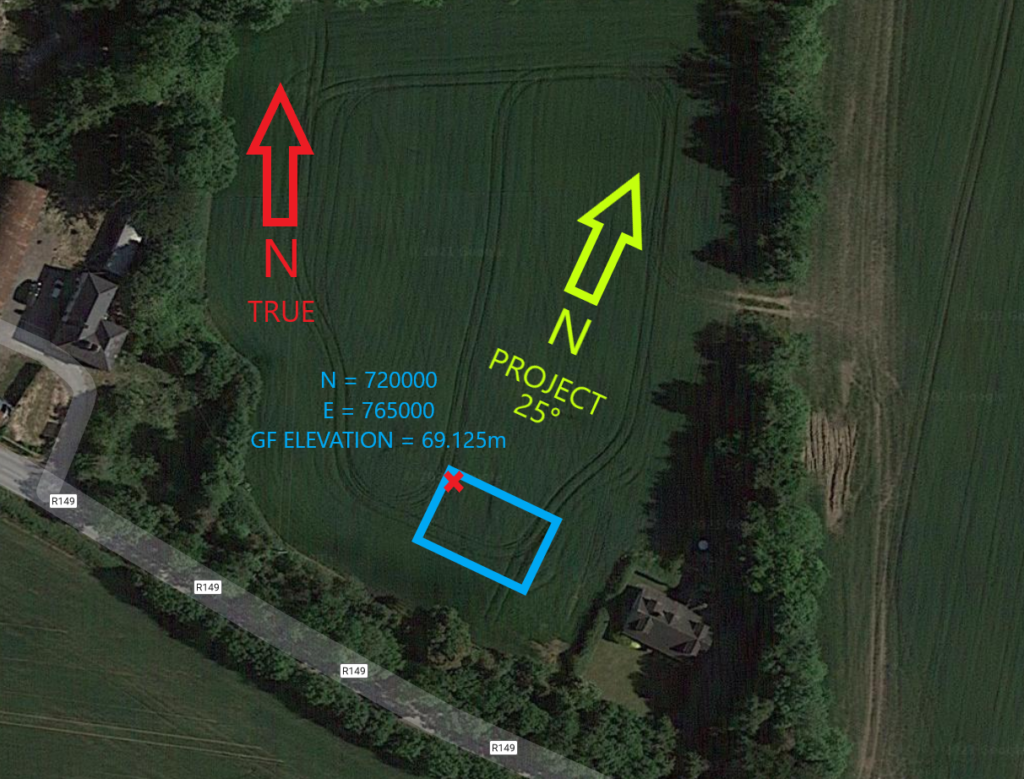
همانطور که در بالا می بینید، لیستی از معیارهایی وجود دارد که باید برای موقعیت یابی موفق مدل رویت رعایت شوند
شمال مدل پروژه رویت در 25 درجه از شمال واقعی زاویه دارد.
ما مختصات شمال و شرق و همچنین مقدار ارتفاع برای تقاطع شبکه A1 خود در طبقه همکف داریم، اکنون که می دانیم به چه چیزی نیاز داریم، بیایید شروع کنیم.
نحوه چرخش شمال واقعی / پروژه شمال در رویت:
سایت پلان را باز کنید
در نوار Properties، جهت مشاهده را از “Project North” به True North تغییر دهید. بهعنوان پیشفرض، هنوز چیزی نباید بهروزرسانی شود.
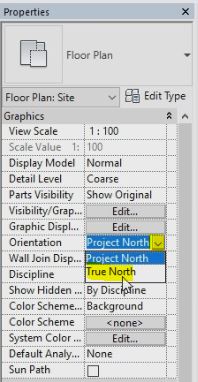
به مسیر Manage → Position → Rotate True North بروید.
شمال واقعی را با مقدار زاویه ای مورد نیاز بچرخانید – در مثالی که 25 درجه است. شما باید سایت پلان خود را چرخیده ببینید تا جهت ساختمان را در سایت نسبت به شمال واقعی نشان دهید، مانند زیر.
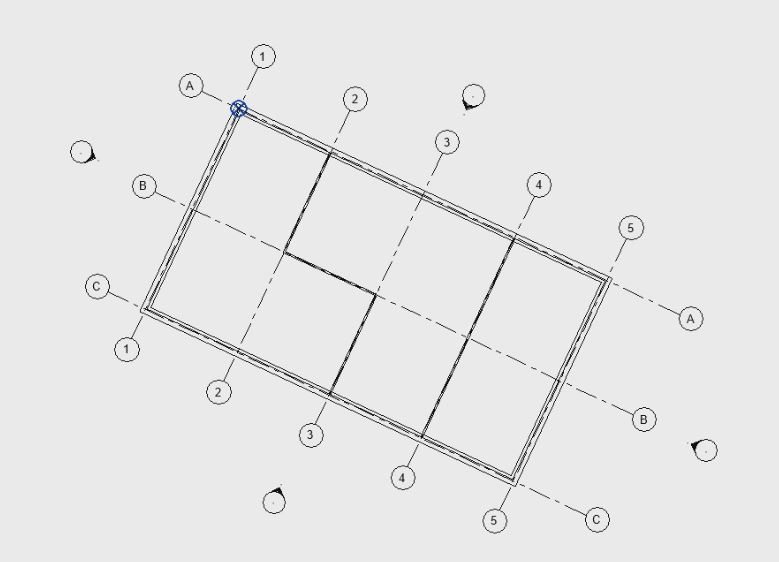
نحوه اضافه کردن مختصات شمال و شرق به مدل رویت:
در سایت پلان (یا نمای طرح انتخابی) مطمئن شوید که قابلیت مشاهده نقطه پایه پروژه شما روشن است.
Base Point را انتخاب کنید، اما مطمئن شوید که Remains Clipped است. ما میخواهیم کل پروژه خود را در راستای نقطه پایه تغییر مکان دهیم، نه اینکه فقط نقطه پایه را به صورت مجزا حرکت دهیم.
مقدار شمال و شرق خود را در صورت لزوم اضافه کنید.
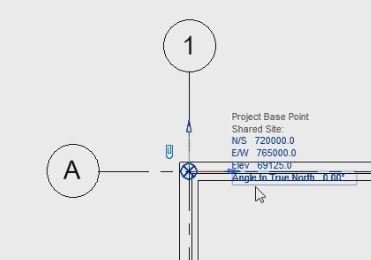
مقدار ارتفاع خود را اضافه کنید (در صورت استفاده از یک الگوی متریک پیش فرض، مطابق تصویر بالا، بر حسب میلی متر)
توجه داشته باشید که چگونه ساختمان شما به طور کامل به مکان مورد نیاز منتقل شده است، اما نقطه نقشه برداری شما همچنان در محل اصلی خود قرار دارد. این به این دلیل است که ما به ترتیب در محور X، Y و Z روی یک داده فرضی 0.0.0 کار می کنیم. این مقدار ممکن است یک داده خاص سایت در مورد استفاده شما باشد، بنابراین قبل از شروع از آن آگاه باشید.
همه کارها انجام شد – شما با موفقیت مدل رویت خود را مکان یابی کردید.
مرحله 8: راه اندازی گزینه های طراحی در مدل رویت
اگر پروژه شما احتمالاً در معرض چندین گزینه طراحی قرار می گیرد، می توانید اکنون آنها را با پیش بینی راه حل های طراحی متغیری که در مدل پیشرفت می کنند، تنظیم کنید.
به Manage → Design Options بروید.
New را در زیر گزینه Set انتخاب کنید. مجموعه گزینه های جدید و گزینه طراحی اولیه را در سمت چپ مشاهده خواهید کرد.
New را در قسمت Option فشار دهید تا یک، دو یا هر تعداد گزینه طراحی جدید که در مجموعه Option نیاز دارید اضافه کنید. توجه داشته باشید که در صورت تمایل، میتوانید نام گزینههای طراحی خود را با توضیحات مرتبط با محتوای آنها برای سهولت تغییر دهید.
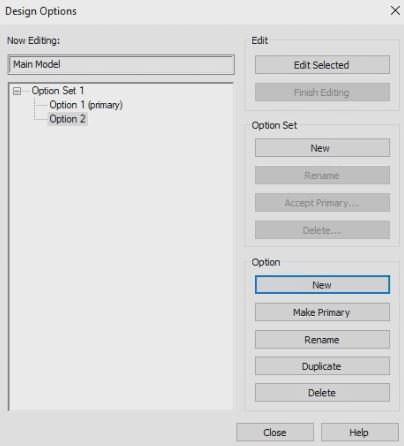
انجام شد – شما طرح چارچوب گزینه طراحی مدل رویت را راه اندازی کرده اید. نیازی به گفتن نیست، اگر بیش از یک منطقه در پروژه خود دارید که موضوع آن طراحی است، می توانید در صورت نیاز مجموعه گزینه ها و گزینه های طراحی اضافی ایجاد کنید.
مرحله 9: مرحله بندی پروژه خود را تنظیم کنید
اگر پروژه شما در معرض چندین مرحله از کار است، می توانید فازها را در مدل رویت خود در ابتدای پروژه ایجاد کنید. این در اوایل فرآیند توسعه مدل مطلوب است زیرا به شما امکان میدهد تا الزامات اضافی را که فازها برای هر پروژه ایجاد میکنند (مثلاً چندین نقشه اضافی برای کارهای موجود، تخریب/فعالسازی و نقشههای پیشنهادی) قبل از اینکه پروژه بیش از حد پیچیده شود، مدیریت کنید. برای ایجاد فازهای پروژه، موارد زیر را انجام دهید:
به Manage → Phases بروید
طبق مشخصات پروژه خود، فازهای جدیدی ایجاد کنید. تغییر نام فازها به توصیفگرهای دقیق آثار / دوره آثار.
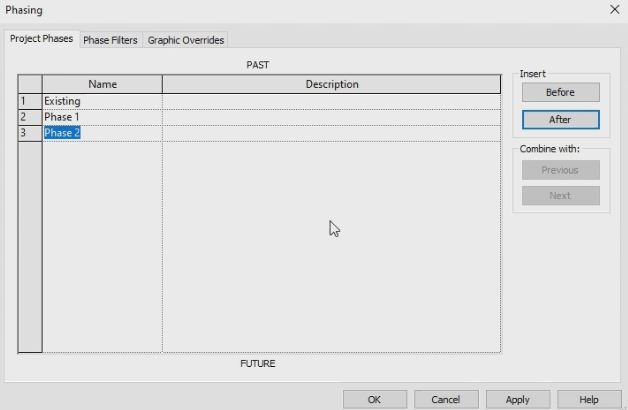
فیلترهای فاز را بررسی کنید تا مطمئن شوید که از سبک های ارائه درایورهای مختلف گرافیکی فاز رضایت دارید.
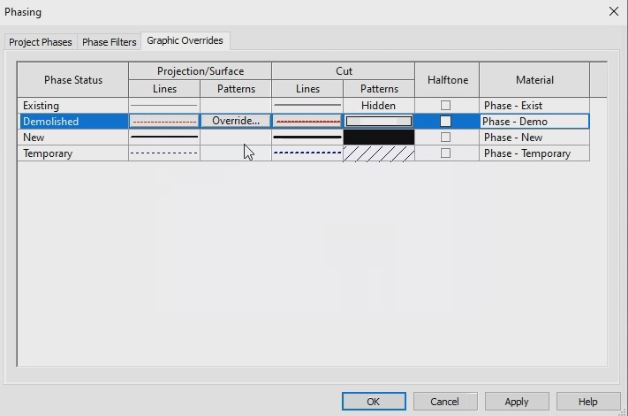
شما اکنون مدل رویت خود را با چارچوب مورد نیاز برای تخصیص صحیح هندسه مدل در مرحله صحیح کار و ارائه صحیح و یکنواخت آن در سراسر پر کرده اید.
حالا، مدلینگ را شروع کنید!